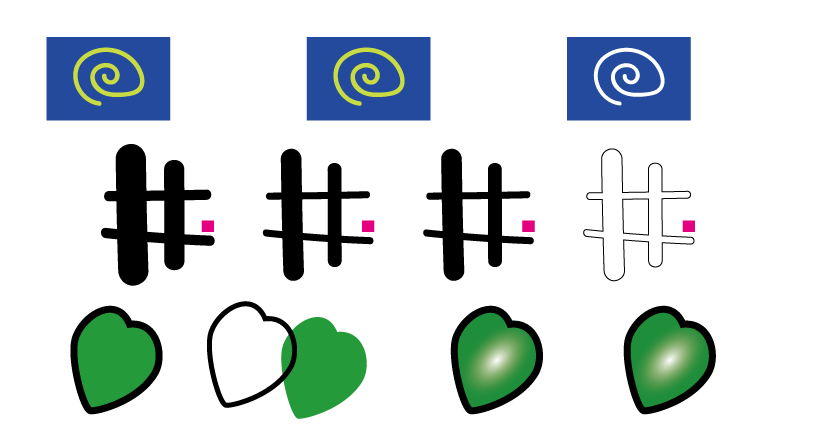パスのアウトライン&オブジェクトの分割・拡張
前回、および前々回の記事では、オブジェクトを組み合わせて新たな図形をつくる方法としてパスファインダー効果とそれに関連する複合シェイプについて解説しました。
今回はその補足も兼ねながら、より有効に自在にオブジェクトを扱う方法をご紹介していきます。
線を面に変換する
下の解説動画を見ながら説明していきましょう。
青い長方形下地の上にブラシツールで描いた渦巻き模様があります。これにこのまま「パスファインダー」パネルの「前面オブジェクトで型抜き」を適用すると、渦巻き模様が潰れてしまい、渦巻き外周で型抜きされてしまいます(動画上段)。
これを避けるためには、あらかじめブラシで描いた渦巻き模様のパスを面(オブジェクト)として変換しておく必要があります。
パスを選択した状態で、[オブジェクト]メニューの[パス]から[パスのアウトライン]を選ぶと、渦巻きのラインの中心にあったパスやアンカーポイントが、渦巻きを形取る縁の部分に移動します。すなわち、オープンパスの状態だった一本の線が、その線幅の面として持つオブジェクトに変換されたことになります。
そのうえで「前面オブジェクトで型抜き」を実行すれば、意図した形に下地がくりぬかれた状態になります(動画下段)。
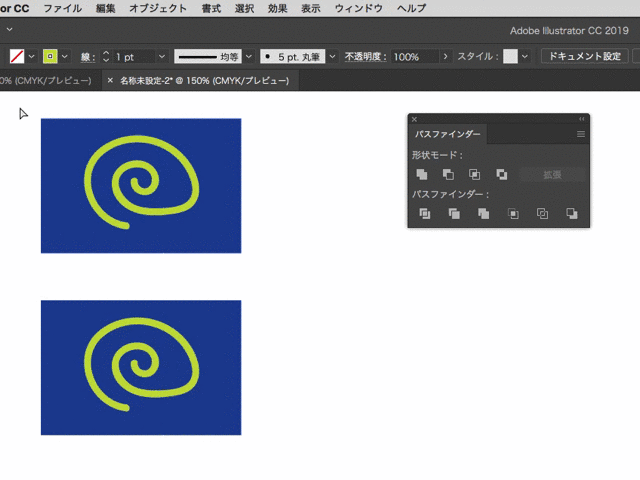
オープンパスはアウトライン化してからパスファインダーを実行するとよい
線を面にするメリット
下図のような簡単な地図をつくるケースをみてみましょう。
黒い線で表した道路を白抜きにしたい場合、次のような手順でおこないます。
⑴ ブラシツールで線を描く
⑵ [オブジェクト]メニューの[パス]から[パスのアウトライン]
⑶ 「パスファインダー」パネルの「合体」
⑷ 合体されたオブジェクトの塗りを「白」に、線を「黒」に変更
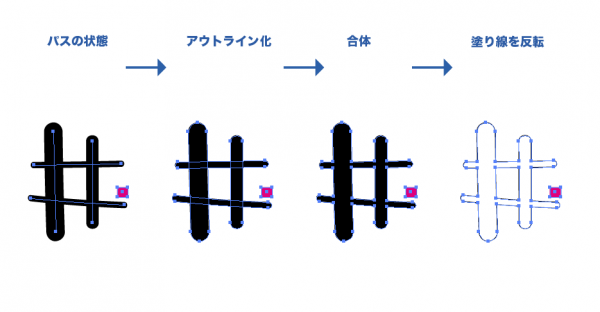
黒い線で表した道路を白抜きに変更
道路が白抜きの状態の地図にするには、最初から長方形ツールを使って道路を描くこともできますが、パスのアウトライン化によってより手軽におこなえます。
分割・拡張
塗りを設定したクローズパスに、[パスのアウトライン]を実行すると、縁の部分を構成するオブジェクトと、中の色を構成するオブジェクトに分けることができます(動画上段左)。
これは一つのオブジェクトが“分割”されたということですが、この「分割」の操作をおこなう別のメニューも用意されています。
分割の対象となるオブジェクトを選択した状態で、[オブジェクト]メニューの[分割・拡張…]を実行すると、オプションを設定するウィンドウが表示されます。ここで「塗り」と「線」にチェックが入った状態で「OK」ボタンを押すと、アウトライン化と同様に、「塗り」と「線」が別々のオブジ3ェクトへと分割されます(動画上段右)。
なお、「分割・拡張」は、単にパスをアウトライン化するだけでなく、ブレンド、エンベロープ、シンボルセット、フレアなど、複雑な効果を施したオブジェクトを単純化するためにも使われます。単純化することで、他のアプリケーションとの互換性を高めることができるためです。
解説動画の下段では、塗りにグラデーションが設定されたオブジェクトを「分割・拡張」しています。オプションで設定した数値に応じて、段階的に色味のことなるオブジェクトが形成されて、元の塗りにあったグラデーションを再現します。数値が多いほど滑らかに再現されます。
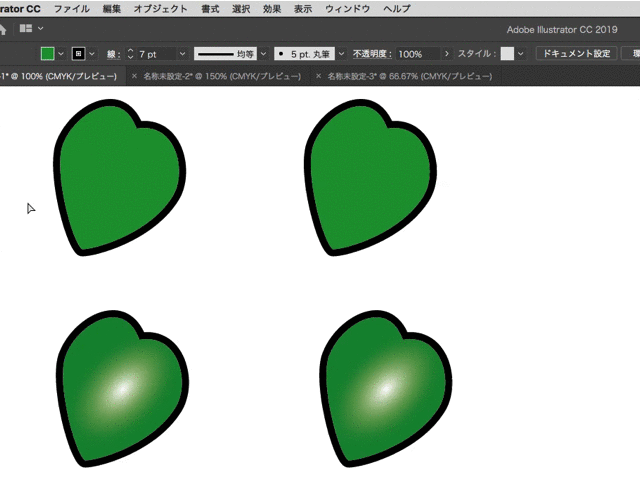
分割・拡張でオブジェクトを単純化する