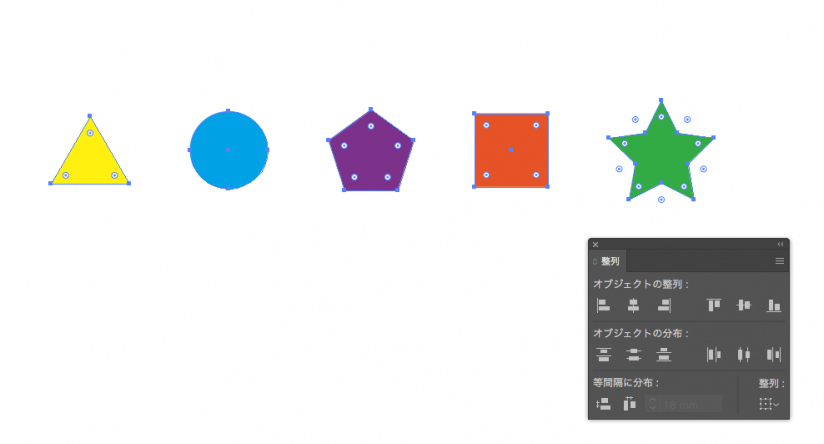オブジェクトをすばやくキレイに並べる
オブジェクトの組み合わせで絵面をつくりあげていくIllustratorでは、オブジェクト同士の位置どりをいかに手早く正確に決められるかが、作業の効率化のカギとなります。今回はその位置どりに使う便利なコマンドについて紹介していきます。
オブジェクトの整列
「オブジェクトの整列」は、選択した複数のオブジェクトの位置を指定した軸を基準に、正確に揃えてくれるコマンドです。このコマンドを利用するには、[ウインドウ]メニューから[整列]を選ぶと現れる「整列」パネルを利用するか、または、複数のオブジェクトをした際に自動的に切り替わるコントロールパネルのアイコンを利用します。
整列コマンドを実行する際にはオプションとして「選択範囲に整列」「キーオブジェクトに整列」「アートボードに整列」のいずれか選べるようになっており、使用する場面に応じて使い分けられます。
整列コマンドのデフォルト状態では「選択範囲に整列」が選ばれています。これは、複数選択したオブジェクトの全体を囲むバウンディングボックスを基準に軸をとり、そこを基準にオブジェクトを移動させるものです。「整列」パネルの上段の「オブジェクトの整列:」の項目では、左の3つが水平方向(左右)への移動を表し、左から「左端」「中央」「右端」のそれぞれへの揃え方を示しています。
同様に、「オブジェクトの整列:」の右半分では、垂直方向(上下)の移動で「上端」「中央」「下端」への移動を表しています。
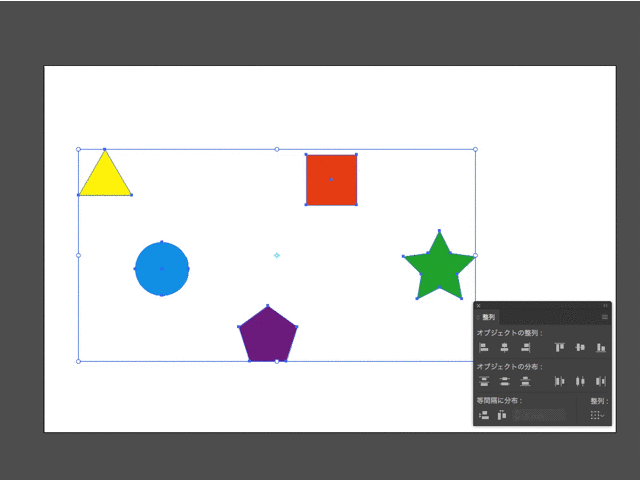
「選択範囲に整列」では、オブジェクト全体を囲むバウンディングボックスを基準に各オブジェクトの位置が揃えられる
基準となる「キーオブジェクト」を指定して整列をおこなうには、選択ツール(黒い矢印)を用いて複数のオブジェクトを選択した後に、再度、基準となるオブジェクトを一つクリックします。すると、オブジェクトの周囲が青い線で囲まれ、キーオブジェクトが設定されたことを示します。さらに整列パネル上では、自動的に「キーオブジェクトに整列」のオプションが選ばれた状態になります。この状態でいずれかの整列アイコンをクリックすれば、キーオブジェクト基準とした整列がおこなわれます。

「キーオブジェクトに整列」では任意のオブジェクトを基準に他のオブジェクトを整列させる
「アートボードに整列」では、作業中のアートボードを基準として整列をおこないます。紙面全体のバランスを調整する際に便利なオプションです。
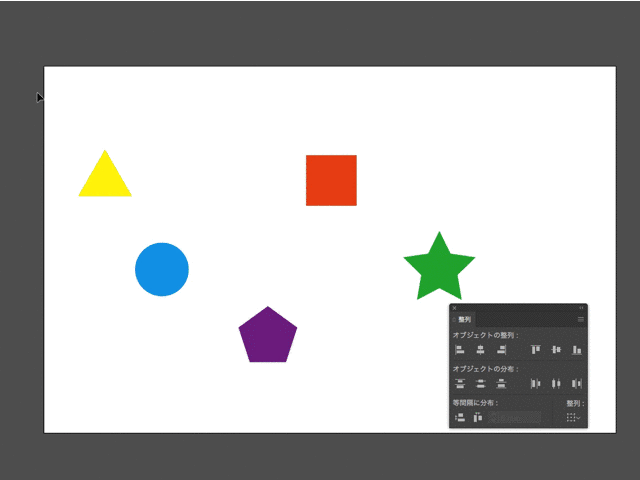
「アートボードに整列」では、作業中のアートボード全体が基準となる
オブジェクトの分布
「整列」パネルの中段は、「オブジェクトの分布」を指定するコマンドです。「オブジェクトの整列」では、それぞれオブジェクト内の端点や中心点をもとに整列を行うのに対し、「オブジェクトの分布」では、オブジェクト同士の間隔を揃えるために用います。
解説動画のように、水平または垂直に整列した後に、分布コマンドを用いるとオブジェクトをきれいに並べることができます。
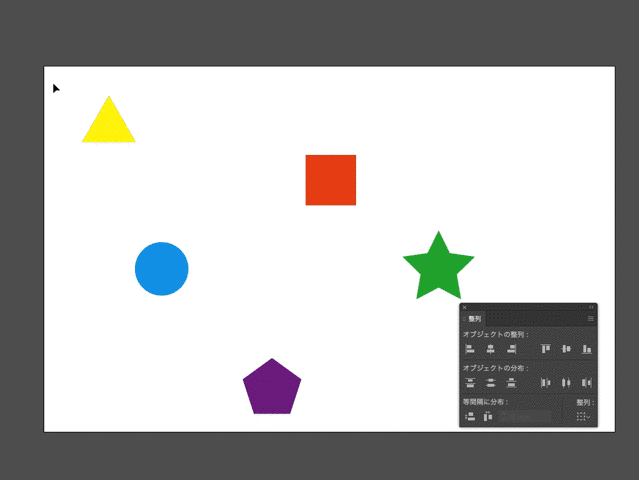
「オブジェクトの整列」と「オブジェクトの分布」の組み合わせでキレイに並べる
等間隔に分布
「整列」パネルの下段の「等間隔に分布」では、オブジェクト間の距離を指定して分布することができます。選択ツールで複数のオブジェクトを選択した後に、基準となるキーオブジェクト選択すると、「等間隔に分布」の欄にあるテキストボックスに数値入力が可能になります。任意の距離を入力して、水平方向または垂直方向をアイコンをクリックすると、オブジェクト間の距離を指定した分布が実行されます。
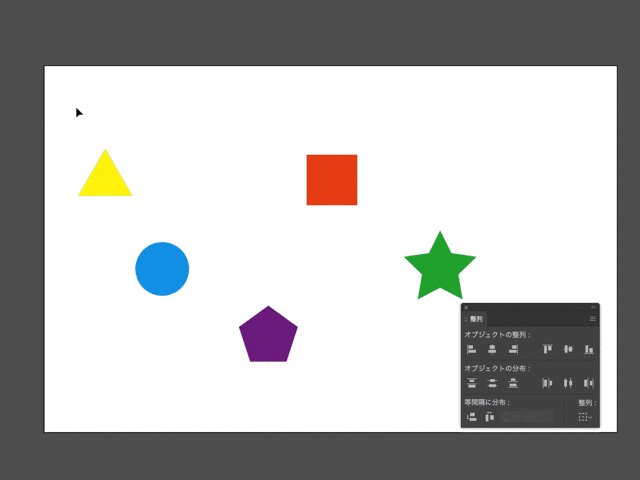
「等間隔に分布」では、オブジェクト間の距離を指定した配置が可能