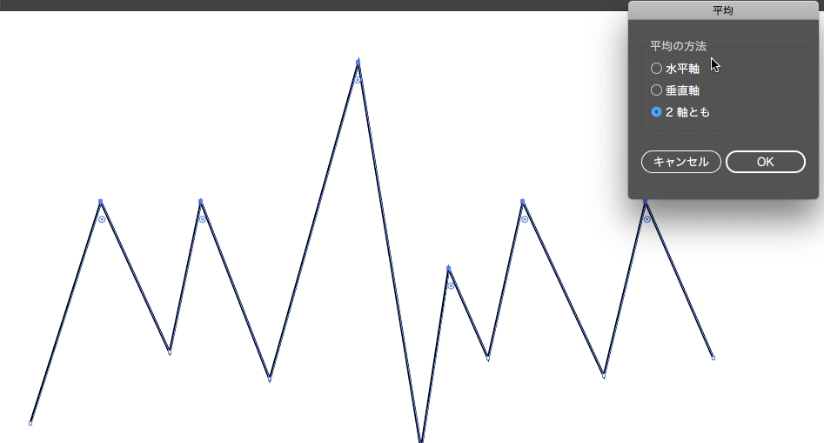アンカーポイント追加/削除、平均化
ここからは、オブジェクトのさまざまな編集方法についてみていきましょう。
アンカーポイントの追加と削除
Illustratorの基本中の基本であるペンツールには、単にパスを新たに作成するだけでなく、既存のパスをさまざまに編集するための機能も持たされています。
以前の記事(基礎レッスン⑨ 「オープンパスからクローズパスへの変更方法」)では、ペンツールの状態でパスの端点にポインタを合わせると自動的に延長するモードになることを紹介しましたが、同様にペンツールのモードが自動的に変化するケースはいくつかあります。
すでにあるパスが選択されている状態で、ペンツールのポインタをパスセグメントの上に移動すると、ペン型のポインタの脇に“+”のマークが表示され、「アンカーポイントの追加ツール」の状態に自動的に変化します。この状態でクリックすると、パス上に新たなアンカーポイントが追加されます。
同様に、ペンツールの状態で選択済みのオブジェクトのアンカーポイントの上にポインタを移動すると、ポインタの脇に“−”のマークが表示されて、「アンカーポイントの削除ツール」に変化します。ここでクリックすることで、アンカーポイントは削除されます。
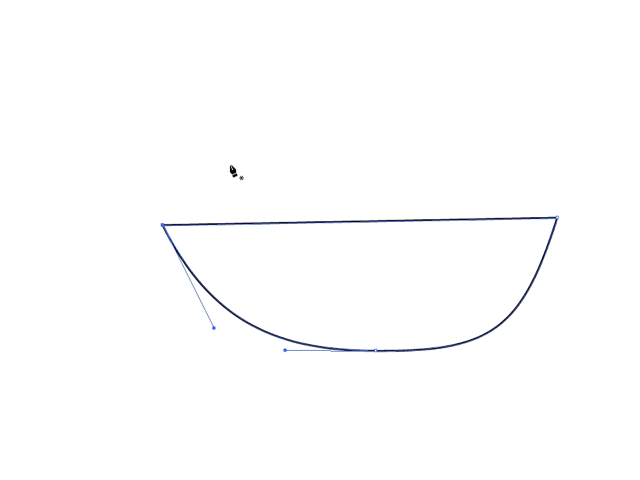
ペンツールでパス上をクリックすると新たにアンカーポイントが追加されるので、オブジェクトの一部を変形させることができる(動画前半)。
また既存のアンカーポイントをクリックするとそのアンカーポイントは削除されて、その前後のアンカーポイントが一つのパスセグメントに統合される(動画前半)
なお、「アンカーポイントの追加ツール」および「アンカーポイントの削除ツール」は、独立したツールとしてツールボックスに用意されていますが、上記のうように状況に応じて自動的に変化するため、通常はツールを選び直す必要はありません。
また反対に、この自動切り替え機能が邪魔になる場面では、[Shift] キーを押すことで一時的に無効化することができます。既存のパスの上から、別に新たなパスを描き始めたいときに便利です。

「アンカーポイントの追加ツール」および「アンカーポイントの削除ツール」は、ツールボックスのペンツールのアイコンの下に隠れている
オープンパスを連結
ペンツールから自動的に変化する「アンカーポイントの削除ツール」では、オープンパスの端点にあたるアンカーポイントを削除することはできません。
というのも、ペンツールの状態でオープンパスの端点にポインタを近づけると、ポインタ脇に“/”が現れて、パスの延長モードになるからです。
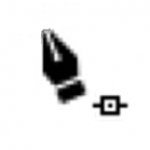 また、2つのオープンパスがある状態で、片方の端点から“/”のついたペンツールでパスを延長し、もう一方の端点まで重ねると、パスを結合するマークのついたポインタに変わり、この状態でクリックするとオープンパス同士が結合されます。
また、2つのオープンパスがある状態で、片方の端点から“/”のついたペンツールでパスを延長し、もう一方の端点まで重ねると、パスを結合するマークのついたポインタに変わり、この状態でクリックするとオープンパス同士が結合されます。
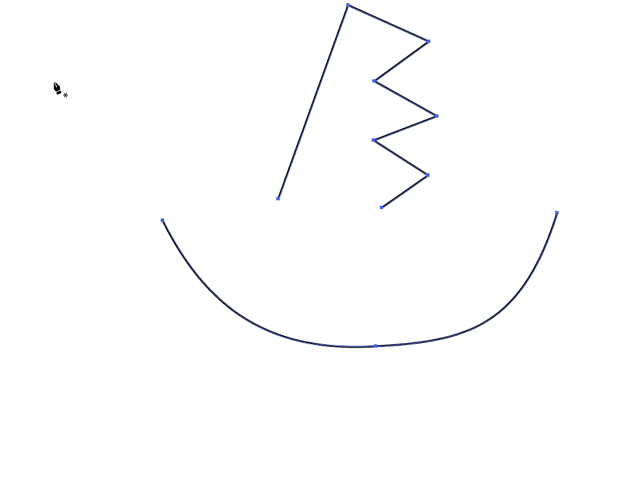
オープンパス同士を連結する際、端点同士をつなぐ結合マークが現れる
アンカーポイントの位置の平均化
パスの連結に関連する項目として、「平均化」を紹介しておきます。
このコマンドは、パス上の2つ以上のアンカーポイントの位置を一箇所に集めたり、直線上に並べたりする際に便利なコマンドです。
それぞれアンカーポイントは、アートボードの横方向のX軸、縦方向のY軸の数値として管理されていますから、これらの数値を計算してオブジェクトを変形させます。
下の例1は、長方形の上辺を削除したハコ型のオープンパスを、二等辺三角形に変化させています。上の2つのアンカーポイントを選択した状態で、「オブジェクト」メニューの「パス」から「平均…」を実行し、[平均]ウィンドウで「2軸とも」を選んでOKを押すと、アンカーポイントが中央で重なります。
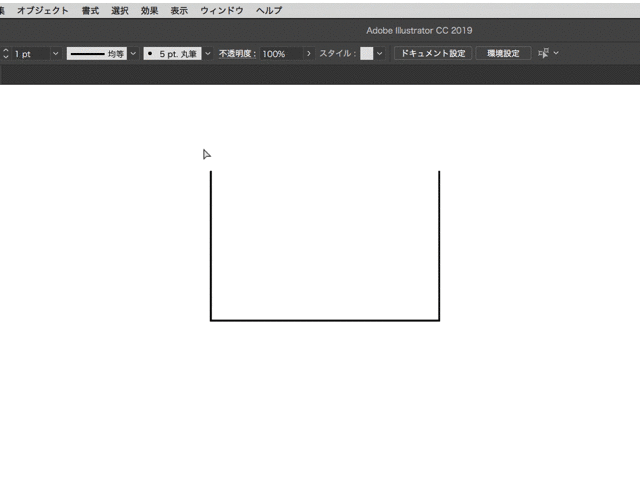
【例1】 平均コマンドの「2軸とも」で、選択したアンカーポイントがぴったり重なる
ただしこの状態のままでは、2つのアンカーポイントがぴったり重なっているだけでオープンパスのままですから、クローズパスの三角形にするにはさらに「パスの連結」コマンドを実行しなくてはなりません(基礎レッスン⑨ 「オープンパスからクローズパスへの変更方法」参照)。
例2では、ノコギリの歯のような波線の頂点の高さを揃えています。高さを揃えるには[平均]ウィンドウで「水平軸」を選びます。選択したすべてのアンカーポイントのY軸の数値を平均した位置に高さが調整されます。
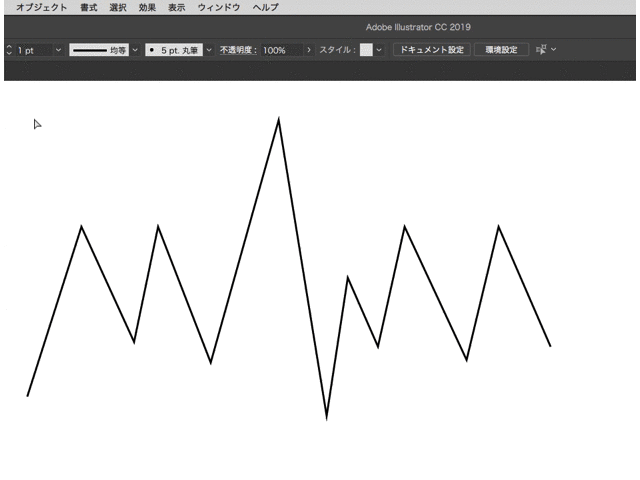
【例2】 平均コマンドの「水平軸」では、高さが揃う
なお、X軸にそって並べたい場合は、[平均]ウィンドウで「垂直軸」を選択します。