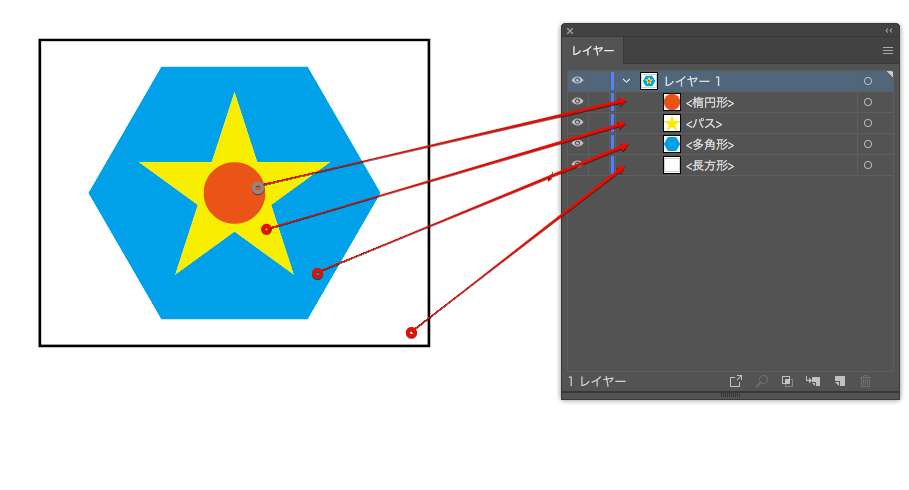オブジェクトの重なりをコントロールするには
ドキュメント内に配置されたオブジェクトは、ドキュメントの左上隅を起点とするX軸(水平)とY軸(垂直)でその位置を規定されます。このX値とY値で表されるのは、あくまで画面上の平面的な位置です。Illustratorのオブジェクトを扱ううえでは、もうひとつ重要な位置情報があり、それがオブジェクトの“重なり”です。
今回は、そのオブジェクトの重なりの仕組みと操作方法について紹介します。
オブジェクトは作成した順に重なる
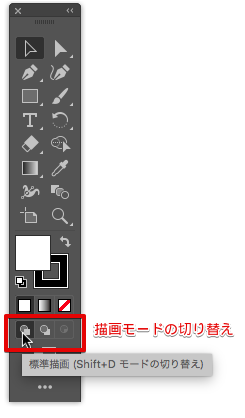 オブジェクトは作成した順に、下から上へと重ねられていくというのが、Illustratorの初期バージョンからの基本です。Illustratorの用語では、下位のことを「背面」、最下位のことを「最背面」、上位のことを「前面」、最上位のことを「最前面」と呼んでいます。
オブジェクトは作成した順に、下から上へと重ねられていくというのが、Illustratorの初期バージョンからの基本です。Illustratorの用語では、下位のことを「背面」、最下位のことを「最背面」、上位のことを「前面」、最上位のことを「最前面」と呼んでいます。
なお、最近のバージョンでは、この基本を一時的に変更するオプション機能も搭載されていますが、初期設定ではこの基本に忠実な「標準描画」モードが選択されています。
この描画モードの切り替えは、ツールボックスの下部でおこないます。他に「内側描画」と「背面描画」のモードがありますが、これらは必要な場面で一時的に切り替えて使うべきもので、通常の作業では常に「標準描画」モードを選択しておきましょう。
重なり順の確認
オブジェクトの重なり順を確認するのに、もっとも確実な方法は「レイヤー」パネルで一つ一つのオブジェクトを表示させてみることです。「レイヤー」パネルは、画面上部の「ウィンドウ」メニューの「レイヤー」で表示/非表示を切り替えることができます。
レイヤーは、複数のオブジェクトの集まりを“階層”としてまとめる機能のことです。さまざまなオブジェクトを重ね合わせ画面を構成していくIllustratorは、必要に応じてレイヤーを使けることで、作業効率が格段によくなりますので、初心者のうちからレイヤーの仕組みと使いかたはマスターしておきましょう。
Illustratorで新規ファイルを作成した時点で、必ず「レイヤー1」が自動的に作成されています。「レイヤー」パネルを意識していなくても、作成したオブジェクトは順番に「レイヤー1」に入りって重なっていきます。
「レイヤー1」と名前が表示されている左側にある「>」マークをクリックすると、そのレイヤーに含まれているオブジェクトを見ることができます。
下図は、長方形、六角形、星型、円を順に重ねて描いたイラストですが、それらのオブジェクトの上下関係はレイヤーパレットで確認できます。
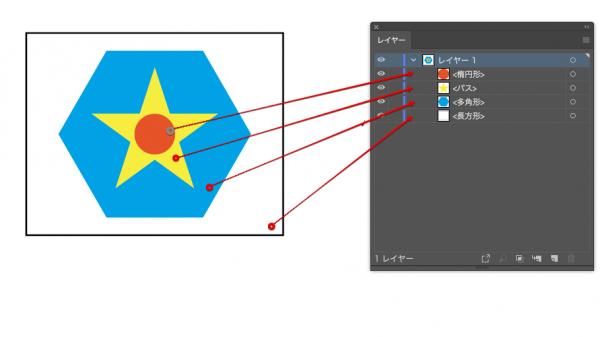
オブジェクトは作成順に背面に送られ、新しいものほど上になる
コマンドで重なり順を変更
オブジェクトの重なり順を変更するには、対象のオブジェクトを選択した状態で、画面上部の「オブジェクト」メニューの「重ね順」から、移動先を選ぶことで実行します。「最前面へ」は一番上へ、「最背面へ」は一番下に移動します。「前面へ」および「背面へ」では、隣接しているオブジェクトの一つ上または下へ移動します。
「重ね順」のコマンドは、マウスボタンの右を押すと現れるコンテキストメニューにも登録されていますので、対象のオブジェクトを選択した状態で右クリックし、「重ね順」から異動先を選んでも実行できます(解説動画:前半)。
レイヤーパネルで重なり順を変更
オブジェクトの重なり順は、レイヤーパネルでも行えます。目的のオブジェクトが表示されている欄をドラッグで移動するだけで重ね順が入れ替わりますから、視覚的にわかりやすい方法と言えます(解説動画:後半)。
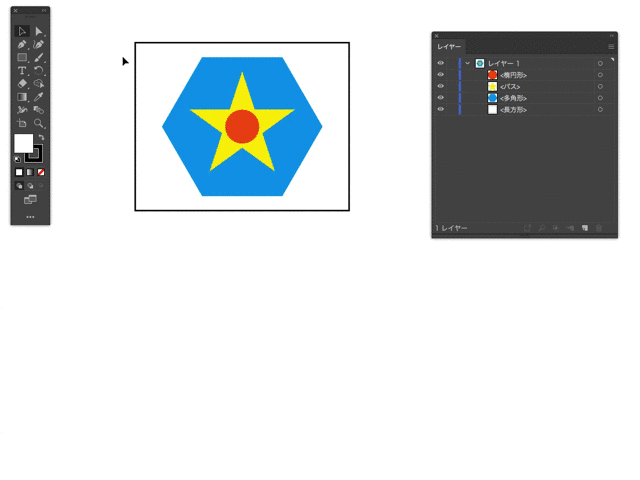
【前半】右クリックで「重ね順」コマンドを実行
【後半】レイヤーパネルで重ね順を入れ替え
ただし、オブジェクトの数が多い場合はレイヤーパネルの表示欄も複雑になりますので、目的のオブジェクトや移動先を見極めるのが難しくなることもままあります。
実際のアートワークでは、オブジェクトの位置が離れている場合には、重なり順を意識する必要はほとんどないので、レイヤーパネルですべてのオブジェクトの重なり順を管理するのは現実的ではありません。
場面に応じて、重なり順のコマンドを利用するようにしましょう。
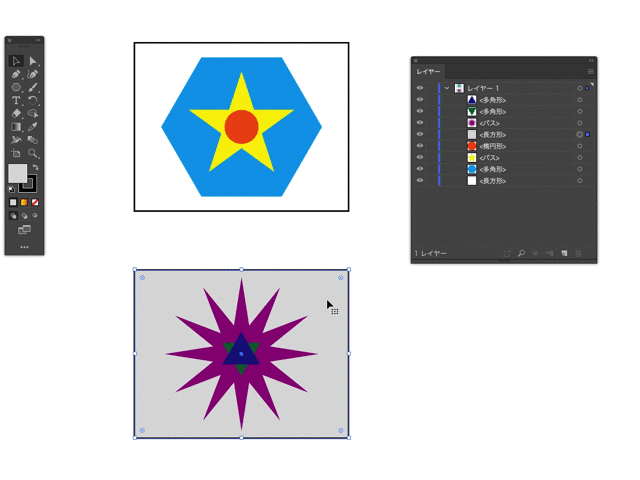
後から作成したオブジェクトの順番をあえて入れ替えてみた。オブジェクトの位置が離れているもの同士は、重ね順を入れ替えても画面に影響はない