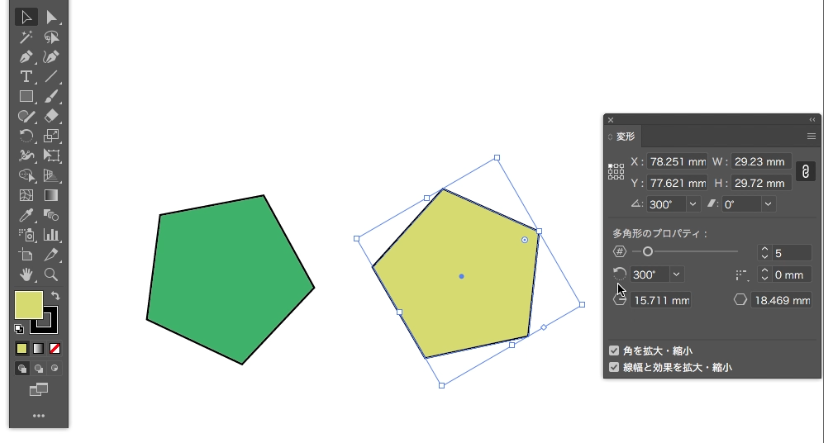回転コマンドを使いこなして図形をつくる
今回は、オブジェクトを回転する方法について解説していきます。回転コマンドを使えば、単に描いた図柄の角度を変更するだけでなく、角度の差を利用して図形を作成することも可能です。
バウンディングボックス & 変形パネルで回転
 前回の「オブジェクトの拡大/縮小」と同様に、もっとも手軽な回転方法は、バウンディングボックスを使う方法です。「選択ツール」でオブジェクトを選択すると現れる青い四角形がバウンディングボックスです。8箇所ある□型のハンドルにポインタを近づけ、回転モードに変化したところでドラッグして任意の角度に回転させます(解説動画前半)。
前回の「オブジェクトの拡大/縮小」と同様に、もっとも手軽な回転方法は、バウンディングボックスを使う方法です。「選択ツール」でオブジェクトを選択すると現れる青い四角形がバウンディングボックスです。8箇所ある□型のハンドルにポインタを近づけ、回転モードに変化したところでドラッグして任意の角度に回転させます(解説動画前半)。
また、変形パネルを用いた回転も可能です。面最上部の「ウインドウ」メニューから、「変形」を選択すると現れる「変形パネル」で角度を指定します(解説動画後半)。この時の角度は、現在の水平ラインに対して、左回り(反時計回り)に計算されます。つまり、オブジェクトを右肩上がりにする際は0°から数値を加算し、左肩上がりにする際はマイナス値を入力して360°から減算する形になります。
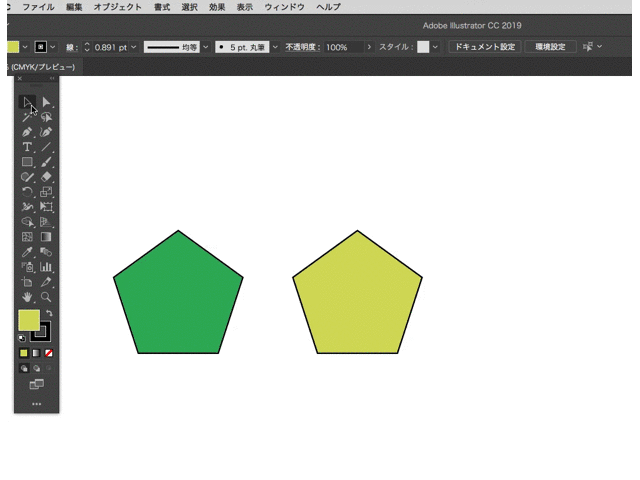
【前半】バウンディングボックスのハンドルを持ってドラッグで回転
【後半】変形パネルの回転の欄で角度を選択する。直接数値を入力することも可能
回転ツールを使う
ツールボックスにある「回転ツール」を使うやり方です。こちらも2通りの方法があります。
ドラッグ操作で回転
オブジェクトを選択した後、ツールボックスの「回転ツール」をクリックで選択します。するとポインタが十字の形に変わるので、この状態でドキュメントウィンドウ内をドラッグして回転させます。この時、回転の中心となる基準点は、オブジェクトのW値(幅)とH値(高さ)から算出される中心点に自動設定されます。図形の重心とは異なりますので注意が必要です(解説動画前半)。
基準点を移動させるには、回転ツールをクリック選択した後に、ドキュメントウィンドウ内の任意の場所をクリックして基準点を移した後にドラッグ操作で回転させます(解説動画後半)。
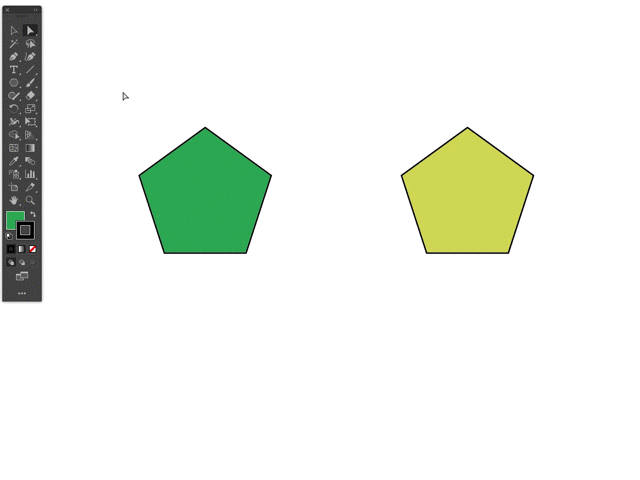
【前半】基準点を中心にドラッグの奇跡に沿って回転。基準点は図形の重心ではないことに注意(回転軸はずれる)
【後半】基準点を任意の場所に変更してドラッグで回転。
ダイアログボックスで回転
回転ツールで、ダイアログボックスを呼び出し、数値入力により回転をおこなうやり方です。
オブジェクトを選択した状態で、ツールボックスの「回転ツール」をダブルクリックすると回転ダイアログボックスが表示されます。ここで現在のオブジェクトに対する回転角度を数値入力します。角度の考え方は変形パネルと同じく、左回りを基準にし、右回りにしたい場合はマイナス値を指定すると良いでしょう。この時、基準点はオブジェクトの中心に固定されています(解説動画前半)。
基準点を変更して回転する場合は、ツールボックスのダブルクリックではなく、通常のクリック操作で「回転ツール」を選択したのち、Macの場合は[option] キー、Windowsの場合は[Alt] キーを押しながら、ドキュメントウインドウ内の任意の場所をクリックして、回転ダイアログボックスを呼び出します(解説動画前半)。
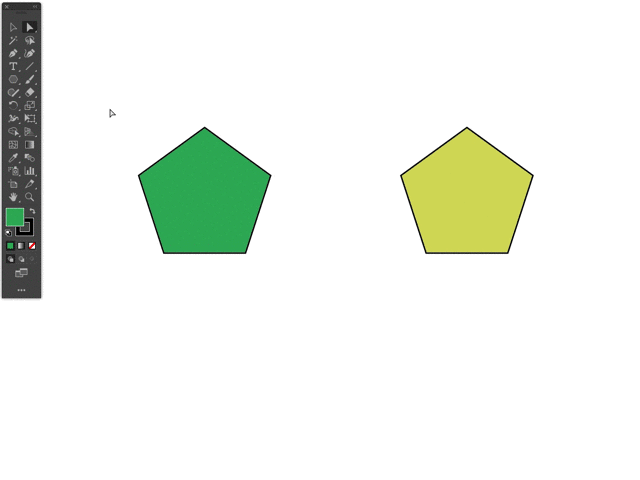
【前半】回転ダイアログボックスで回転。基準点は初期値(重心でない)
【後半】基準点を任意の場所に変更して数値入力で回転
オブジェクトのコピーを活用する
回転ダイアログボックスに用意されている[コピー]ボタンを押すと、オリジナルのオブジェクトはそのままで、新たに同じオブジェクトが設定した角度の状態で作成されます。
この[コピー]ボタンは、回転コマンドだけでなく、前回紹介した拡大/縮小コマンドにも、次回以降で紹介するそのほかのオブジェクト編集コマンドにも共通する機能です。さらに言えば、ドラッグ操作によるオブジェクト編集の場面でも、Macなら[Option] キー、Windowsは[Alt] キーを組み合わせることで、オブジェクトのコピーが実現します。
回転コマンドでコピーを使うことで、規則性を持った図形を簡単に作成できます。
解説動画の⑴は、正方形を45°回転させコピーし上下に重ねています。新しくできたオブジェクトは自動的にオリジナルのオブジェクトの真上に重なりますので、ひとつの図形のように見えるのです。
解説動画の⑵は、楕円を45°回転でコピーし、さらにもう一度同様にコピーしたものです。これは「オブジェクト」メニューの「変形」から「変形の繰り返し」を選ぶと実行されるものですが、こういった場面ではキーボードショートカット(Macなら[command] + Dキー、Windowsは[control] + Dキー)を使うと便利です。回転に限らず、直前のコマンドがショートカットキーを押した数だけ繰り返し実行されます。
解説動画の⑶と⑷は、基準点を移動させた状態で繰り返しコピーしたものです。360°を整数で割り切れる数値を設定することで、規則性をもった図形を簡単に描くことができます。
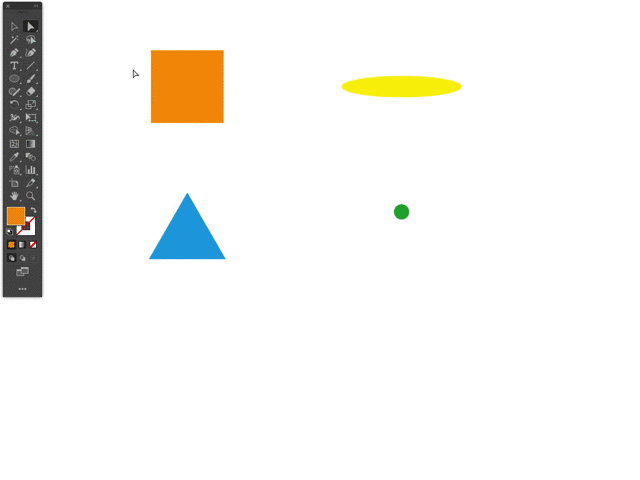
【左上 ⑴】正方形を45°回転させコピー
【右上 ⑵】楕円を45°回転させコピーを2回
【左下 ⑶】正三角形の基準点を移動させ60°回転で5回コピー
【右下 ⑷】円の基準点を移動させ30°回転で11回コピー