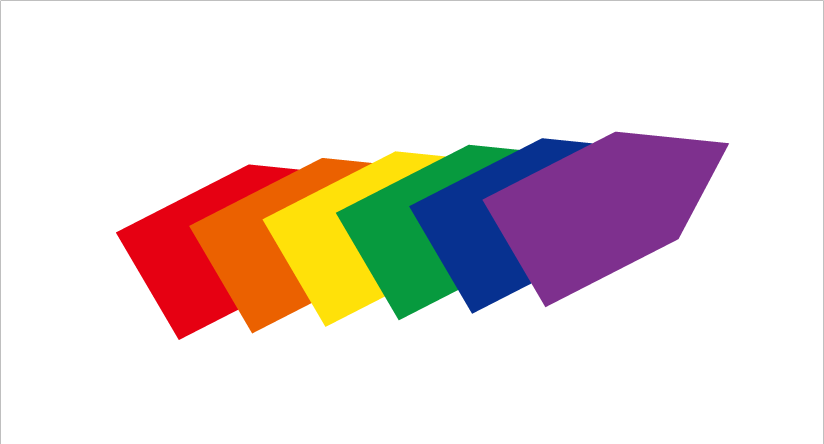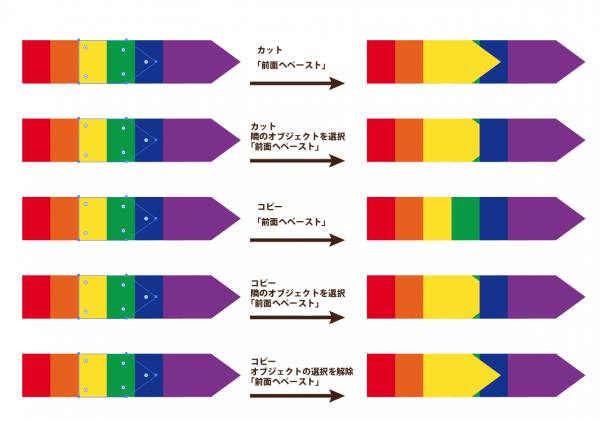さまざまなオブジェクトの移動とコピーの方法
前回の記事では、ドキュメント内に配置されたオブジェクトには、X軸(水平)とY軸(垂直)で規定される位置情報の他に、オブジェクト同士の重なり順によって決まるもう一つの位置情報があることをご紹介しました。
多数のアンカーポイント、パス(セグメント)、オブジェクトを組み合わせて絵面をつくりあげていくIllustratorでは、ひとつひとつのパーツがどのように成り立っているかを意識しておくことが重要です。
その点をふまえて、今回の記事では、オブジェクトの移動およびコピーに関するさまざまな方法をまとめてご紹介していきましょう。
平面的な移動とコピー
オブジェクトを移動またはコピーするには大まかに分けて、①特定のツールでドラッグ、②キーボードの矢印キーを使用、③パネルまたはダイアログボックスで位置を入力、の3つの方法があります。
①の“特定のツール”にあたるのは、選択ツールはもちろんですが、以前の記事でもご紹介したオブジェクトの「回転」ツール、「リフレクト」ツールも該当します。選択ツールでは任意の位置に自由にドラッグ移動できますし、回転ツール・リフレクトツールではそれぞれの移動ルールに応じて、移動やコピーが可能です。
②のキーボードの矢印キーは、オブジェクトを選択した状態で、上下左右の矢印キーを押すことで、ごくわずかな距離を移動させるやり方です。初期設定値では、キーを1回押すごとに、1ポイント(1インチの72分の1で、0.3528mm)ずつ移動し、Shiftキーと組み合わせることで、その10倍である10ポイントずつの移動となります。
矢印キーでのオブジェクト移動は、オブジェクト同士のバランスを見ながら微調整する際に便利です。
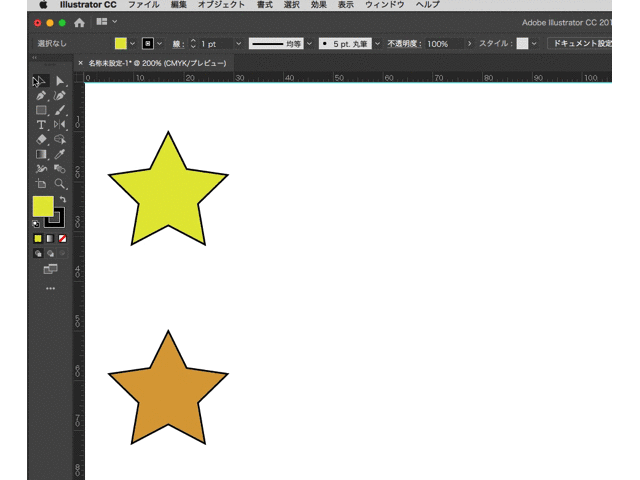
③のパネルまたはダイアログボックスを使っての移動ついても、いくつかのバリエーションがあります。
もっともオーソドックスなのは、オブジェクトを選択した状態で[オブジェクト]メニューの[変形]から[移動…]を選択すると現れる「移動」ダイアログボックスを使う方法です。
選択されたオブジェクトの現在の位置を基準として、「水平方向」および「垂直方向」にどれだけの量を移動させるかを数値入力します。その際、右と下の方向の場合はそのままの数値で、左と上の移動の場合は、数字の前にマイナス記号(-)を入れて、負の数値を入力します。
数値入力によるオブジェクト移動の方法には、「変形」パネル(またはコントロールパネル)を使った方法もあります。[ウインドウ]メニューの[変形]で呼び出せる「変形」パネルでは、ドキュメント全体の座標軸(X、Y)を基準に任意のオブジェクトを制御します。
パネルの左端の![]() マークは、対象となるオブジェクトの基準点を表しており、任意の箇所をックリックすることで基準点を移動できます。
マークは、対象となるオブジェクトの基準点を表しており、任意の箇所をックリックすることで基準点を移動できます。
「変形」パネルの移動操作では、「移動」ダイアログボックスと異なり、移動する距離ではなく、移動後の位置を数値入力します。つまり、「“移動”では相対値、“変形”では相対値」での指定が基本となります。
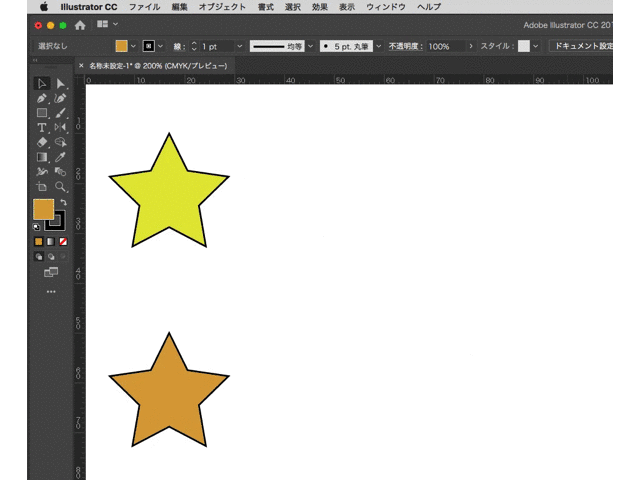
重なり順の移動とコピー
オブジェクトの重なり順を操作するのにもっとも手軽な方法は、カット&ペーストを使う方法です。コピー&ペーストやカット&ペーストは、ジャンルを問わずパソコン操作全般でよく使われる機能ですが、Illustratorにおいてはとくに、ペーストの操作に特徴があります。
何かオブジェクトをカット(またはコピー)した状態で、[編集]メニューを見てみると、[ペースト]の他に[前面へペースト]、[背面へペースト]など、いくつかのバリエーションが用意されています。
通常の「ペースト」では、オブジェクトは作業中のドキュメントの中央の座標位置に移動して、重なり順も最前面(いちばん上)となります。細部を拡大して作業している最中に安易にカット&ペーストをすると、オブジェクトを見失って慌ててしまうことがあるので注意しましょう。
その他のペーストのメニューはどれも、オブジェクトの座標位置をそのままに移動させるコマンドです。そして下の2つは複数のアートボードをまたがる作業に使うコマンドですので、ここでは割愛し、「前面へペースト」と「背面へペースト」について解説します。
「前面へペースト」および「背面へペースト」は、カットまたはコピーしたオブジェクトの座標位置を保ったまま、重なり順を変更するために用います。前面とは、重なり順のより上のこと、背面は重なり順のより下となることを意味します。
いずれのコマンドも、実行する際にオブジェクトが選択されているか否かによって、ペースト先が重なり順における相対的な位置か、絶対的な位置かが決まります。
オブジェクトをカット&ペーストで移動する場合は、カットした段階でオブジェクトが画面から消えて選択解除の状態になりますので、そのまま「前面へペースト」(または「背面へペースト」)を実行すると、オブジェクトは最前面(または再背面)へと移動します【解説図の一番上】。
カット&ペーストで、相対的な位置関係で移動先を指定したい場合は、ペースト作業の前に基準となるオブジェクトを選択した状態で「前面へペースト」(または「背面へペースト」)をおこなうことで、重なり順を任意に操作することが可能となります【解説図の上から2番目】。
一方、コピー&ペーストの場合、コピーのコマンドを実行した状態ではオリジナルのオブジェクトの選択状態が保たれていますので、そのままペーストを実行した場合は必然的に相対的な位置関係、つまりオリジナルのオブジェクトの真上(または真下)に同じオブジェクトが複製されることになります【解説図の上から3番目】。
コピー&ペーストで、任意の位置にオブジェクトを複製したい場合は、ペースト操作の前に基準となるオブジェクトを選択したうえで「前面へペースト」(または「背面へペースト」)をおこないます【解説図の下から2番目】。
なお、選択が解除されている状態だと、最前面(または再背面)に複製されます【解説図一番下】。
下の解説図では、下から赤、橙、黄、緑、紺、紫の順に重なり合ったオブジェクトのうち、黄色のオブジェクトをカットまたはコピーした後の操作によって、ペースト結果がどう変化するかを示しています。
重なり順の操作には、[オブジェクト]メニューの[重ね順]のコマンドを使用する方法が一般的ではありますが、すばやく任意の位置に移動させたい場合は、ここで紹介したペースト操作を利用すると便利です。