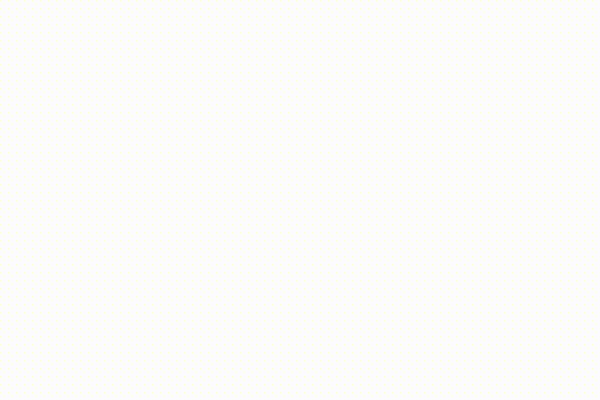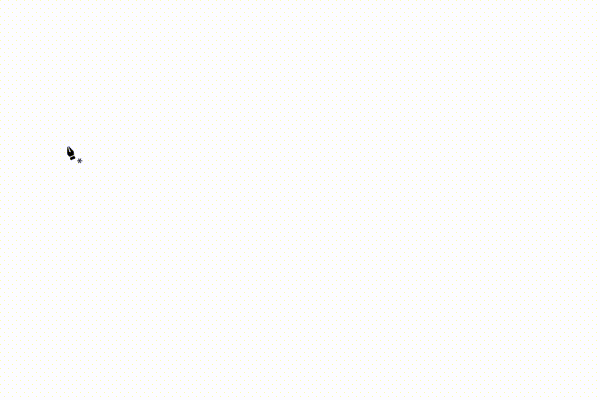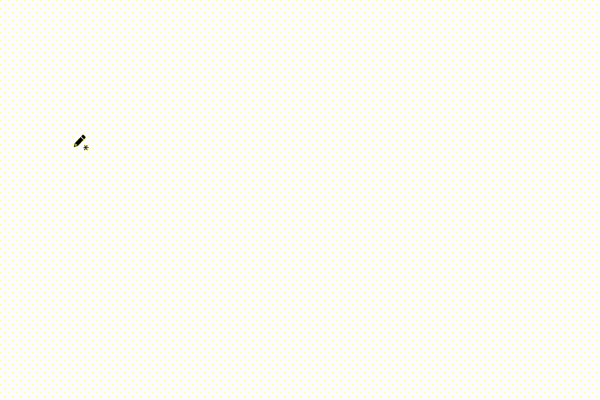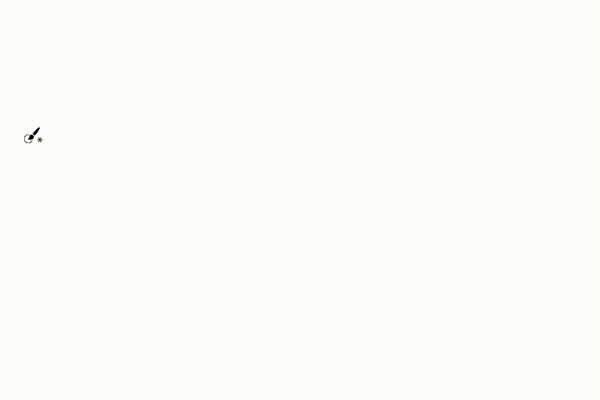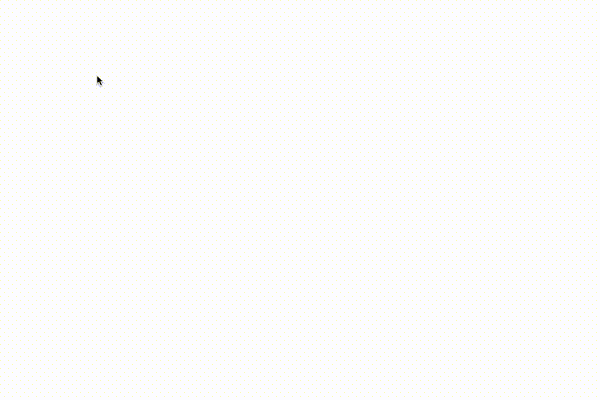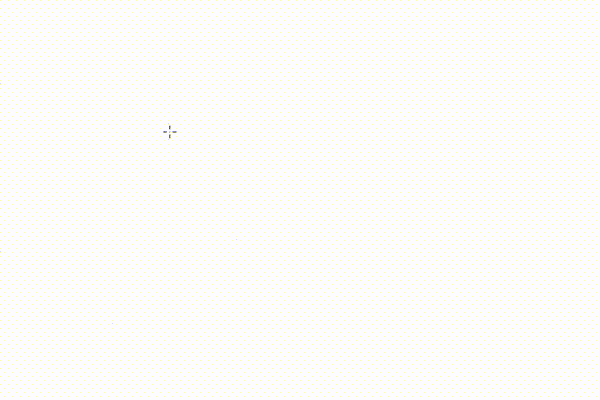線を描くためのツールあれこれ
“点”と“線”でさまざまなカタチを描き出していくIllustrator。
今回は、その線を描くためのツールについて解説してきましょう。
Illustratorには、線を描くための道具として「ペン」、「鉛筆」、「ブラシ」、「直線」といったいくつかのツールが用意されており、それぞれに異なる用途で使われます。
とくに、ペンや鉛筆は私たちの日常生活にも馴染み深い道具ですから、同じようなツールだと思ってしまいがちですが、「ペンツール」と「鉛筆ツール」ではその使い方はまったく異なるのです。
どこがどう違うのか、それぞれの使い方について、アニメーションを用いながら説明します。
ペンツール
万年筆の象ったアイコンで表示されるのがペンツールです。ペンツールは、Illustratorの基本中の基本とも言える重要なツールですが、初心者の方には少々とっつきにくい独特の操作を必要とするツールでもあります。
ペンツールでは、マウスの操作でアンカーポイントを指定しながら、その間をつなぐパス(線)をつないでいくという方法で線を描いていきますが、直線と曲線を描く場合では、その操作方法が異なります。
●直線を描く
マウスボタンをクリック(カチッと一瞬だけ押す)することでできるアンカーポイントは、「コーナーポイント」と呼ばれ、コーナーポイント同士は直線で結ばれます。
●曲線を描く
曲線は、マウスをドラッグ(マウスボタンを長押ししたままマウス自体を動かすこと)しながら描いていきます。線の始点でドラッグすると、ポインターが矢印の形に変わり、アンカーポイントから「方向線」と呼ばれる補助線が伸びてきます。この方向線が描く曲線の角度や方向をコントロールしており、方向線の先端の「ハンドル」を動かすことで、後から調整することが可能です。
方向線が引き出された状態のアンカーポイントは、「スムーズポイント」と呼ばれ、スムーズポイント同士は曲線で結ばれます。
Illustratorに慣れないうちは、方向線を調整しながら思いどおり曲線を描いていくのは至難の技でしょう。「ペンツールを制する者はIllustratorを制する」という格言(?)もあるほどに、基本中の基本でありながら、実に奥が深いのがペンツールです。
それがゆえに、ペンツールに対する苦手意識を持つユーザーも多く、またこれからIllustratorを覚えたいという人たちにとって、敷居の高さを感じさせてしまう要因にもなってしまっているようです。
そうしたこともあってか、Illustratorの最近のバージョンには、ペンツールの難しさを補うような新機能も次々と導入されてきています。
詳しいペンツール使い方や、それらの新機能については、また回を改めて詳しく解説します。
鉛筆ツールとブラシツール
●鉛筆ツール
鉛筆ツールは、ペンツールに比べればとてもシンプルなツールで、その名のとおり紙に鉛筆で描くように、マウスをドラッグしながら自由な線をかくためのツールです。
最初にマウスボタンを押し下げたところが始点となり、ボタンを離すまでの間に動かしたポインタの軌跡がそのまま曲線で結ばれ、必要なアンカーポイントが自動的に追加されます。
●ブラシツール
ブラシツールも同様に、マウスドラッグしながら線を描くツールです。線の太さや色に加え、さまざまなパターンを用いた描画もできます。
直線ツール
●直線ツール
直線ツールはその名のとおり、直線を描くためのツールです。始点から終点までドラッグすることで直線が描かれます。
鉛筆ツールなどとは異なり、マウスボタンを押したまま途中でボインタを上下させてもその動きは無視され、あくまでマウスボタンを話した地点までの直線が描かれます。
●円弧ツール/スパイラルツール
なお、直線ツールの仲間として「円弧ツール」や「スパイラルツール」が用意されていますが、これらも同様に、ドラッグすること線を描くツールです。