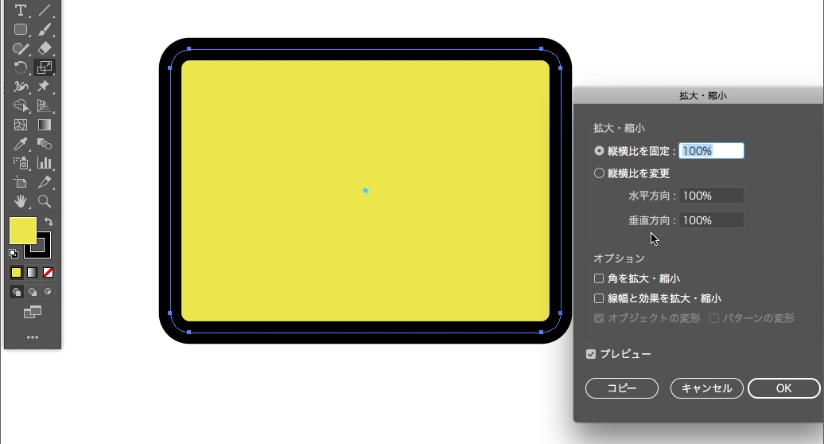サイズ変更には、ドラッグ操作 or 数値入力
今回は、オブジェクトの形状を保ったまま大きさを変える方法について解説します。拡大・縮小の方法はいくつかありますが、それぞれやり方に特徴があるため、場面に応じて使い分けられるようにしておきましょう。
バウンディングボックスを使う
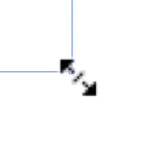 いちばん簡単な拡大・縮小のやり方は、「バウンディングボックス」を使う方法です。黒い矢印の「選択ツール」でオブジェクトを選択すると全体を囲む青い四角形が現れますが、これがバウンディングボックスです。4つの頂点と4辺の中点に□の形をしたハンドルがあり、いずれかのマウスポインタを近づけると、ポインタが拡大・縮小モードに変化します。このハンドルをドラッグすることで、オブジェクトが伸び縮みさせることができます。縦横比を保ったまま拡大・縮小するには、キーボードの[shift] キーを押しながらドラッグします。
いちばん簡単な拡大・縮小のやり方は、「バウンディングボックス」を使う方法です。黒い矢印の「選択ツール」でオブジェクトを選択すると全体を囲む青い四角形が現れますが、これがバウンディングボックスです。4つの頂点と4辺の中点に□の形をしたハンドルがあり、いずれかのマウスポインタを近づけると、ポインタが拡大・縮小モードに変化します。このハンドルをドラッグすることで、オブジェクトが伸び縮みさせることができます。縦横比を保ったまま拡大・縮小するには、キーボードの[shift] キーを押しながらドラッグします。
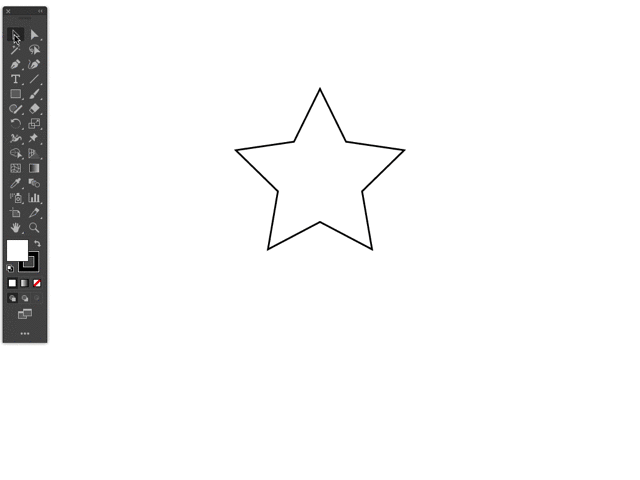
バウンディングボックスのハンドルをドラッグして、オブジェクトを拡大する
なお、オブジェクトの中心位置を保ったまま拡大・縮小するには、Macの場合は[option] キー、Windowsの場合は[Alt] キーを押しながらドラッグ操作をします。
変形パネルで数値入力
オブジェクトのサイズを数値でコントロールするやり方です。変形パネルを表示し、「W」(幅)ボックスと「H」(高さ)ボックスに任意の数値を入力します。
変形パネルが表示されていない場合は、画面最上部の「ウインドウ」メニューから、「変形」を選択すると現れます。縦横比を保つには、脇のチェーンの形をしたボタンをクリックで変更し、チェーンが繋がった形にしておきます。
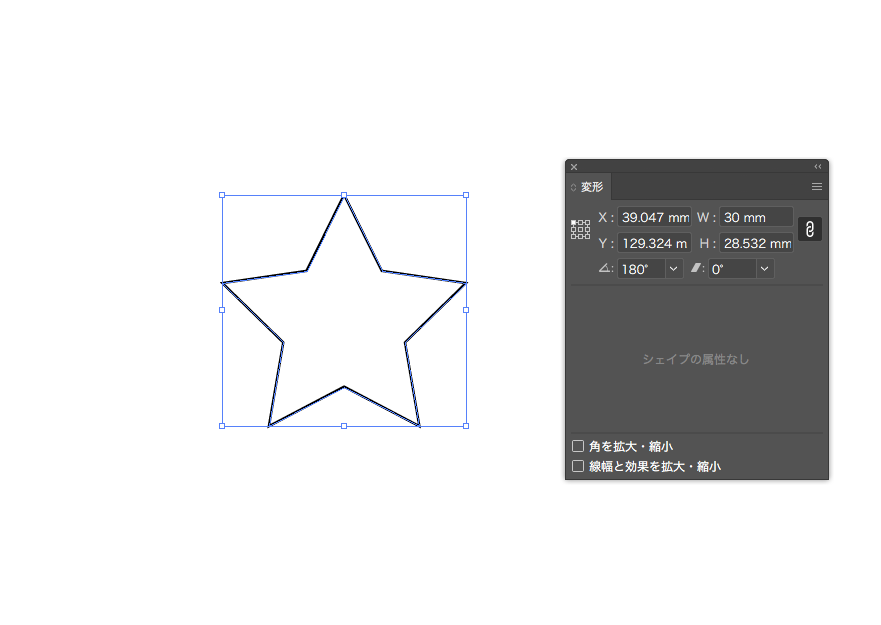
変形パネルを表示させて、サイズを数値を入力する
なお、同様の操作は、ウインドウの上部にあるコントロールパネルでもおこなえます。
拡大・縮小ツール
ツールボックスにある「拡大・縮小ツール」を使うやり方は、さらに2通りあります。
ドラッグ操作
ひとつめはバウンディングボックスのようにドラッグ操作で拡大・縮小方法です。
オブジェクトを選択した後、ツールボックスの「拡大・縮小ツール」をクリックで選択します。するとポインタが十字の形に変わるので、この状態でドキュメントウィンドウ内の任意の場所をドラッグすると、オブジェクトのサイズが変化します。
この時、オブジェクトの中心部分に基準点がありますので、ドラッグ操作で基準点に近づけるとオブジェクトは縮小され、遠ざけると拡大される動きで伸び縮みします。縦横比を保つには[shift] キーを組み合わせます(解説動画前半)。
基準点は、任意の場所に変更することも可能です。その場合は、拡大・縮小ツールをクリック選択した後に、ドキュメントウィンドウ内の任意の場所をクリックして基準点を移します。その後はドラッグ操作で拡大・縮小をおこないますが、基準点に移動しているので、オブジェクトも移動することになります(解説動画後半)。
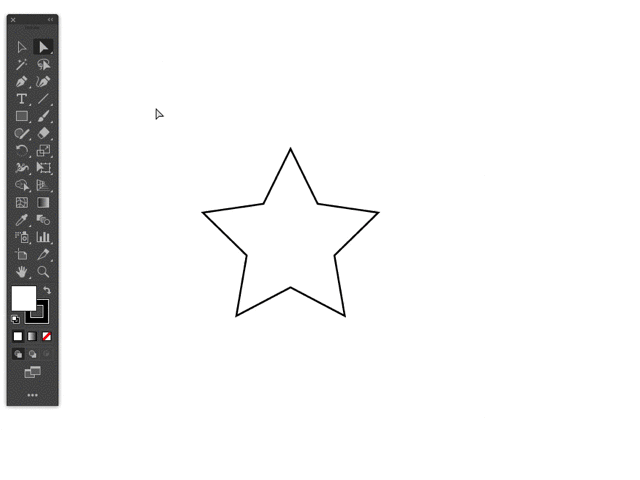
拡大・縮小ツールを選択して、ドラッグ操作により任意の大きさに拡大する。拡大率は基準点からの距離に応じて比率が決められる
ダイアログボックス
拡大・縮小ツールで、ダイアログボックスを呼び出し、数値入力により拡大・縮小をおこなうやり方です。
オブジェクトを選択した状態で、ツールボックスの「拡大・縮小ツール」をダブルクリックすると[拡大・縮小]ダイアログボックスが表示されます。ここで現在のオブジェクトに対する拡大・縮小の比率を数値入力してサイズを変更します。この時、基準点はオブジェクトの中心に固定されています。
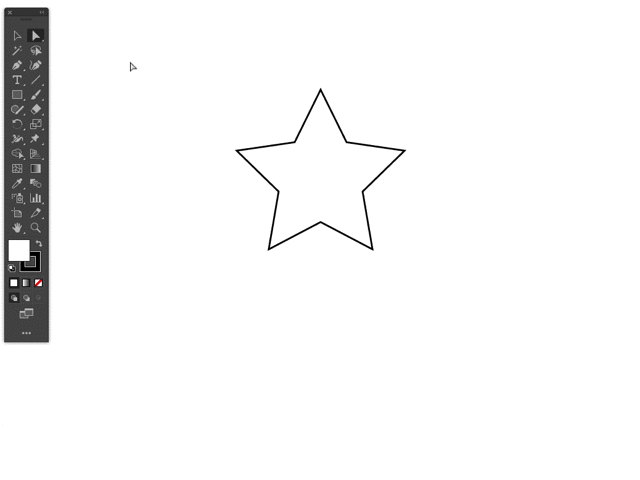
元の大きさに対するパーセンテージで拡大または縮小する
なお、基準点を変更したい場合は、ツールボックスのダブルクリックではなく、通常のクリック操作で「拡大・縮小ツール」を選択したのち、Macの場合は[option] キー、Windowsの場合は[Alt] キーを押しながら、ドキュメントウインドウ内の任意の場所をクリックします。
線幅/角の拡大・縮小について
オブジェクトの拡大・縮小時に注意しないといけないのが、線幅と角丸の状態についいてです。
Illustratorの初期設定では、オブジェクトを拡大または縮小しても線幅との設定は拡大または縮小はされないようになっています。
Illustratorのオブジェクトは、線と塗り(面)をそれぞれ独立した設定項目として扱っていますので、オブジェクトの面積を縮小しても、周囲の辺(線)の設定は維持されるように初期設定されています。
解説動画の前半部のように、初期設定の状態でバウンディングボックスを使って線幅を10ptに設定した角丸長方形を25%程度に縮小すると、線幅と角丸の半径が維持されたまま小さくなってしまうので、縮小後のオブジェクトの形状は見た目がまったく違ったものになってしまいます。
線幅と角丸の状態も拡大または縮小するには、変形パネルもしくは、[拡大・縮小]ダイアログボックスを使って、「角を拡大・縮小」と「線幅と効果も拡大・縮小」のそれぞれをチェックしておく必要があります。
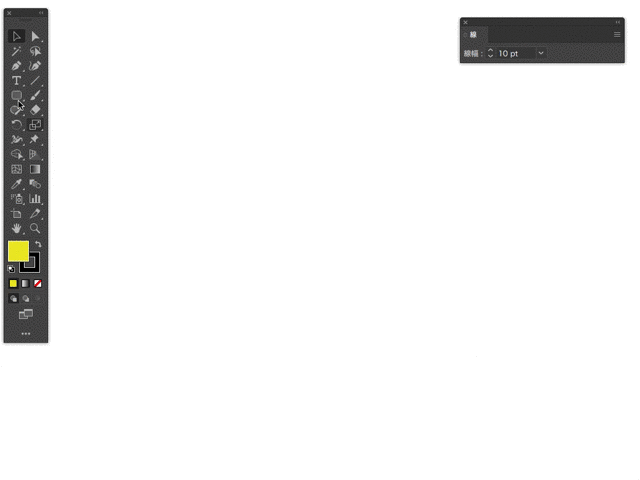
線幅と角丸も拡大・縮小しないと、見た目がことなるオブジェクトになってしまう
なお、変形パネルおよび、[拡大・縮小]ダイアログボックスでチェックした項目は次に変更するまで維持されますから、チェックを入れた状態になっていれば、ドラッグ操作による拡大・縮小でも見た目の形状を保ったサイズ変更が可能になります。