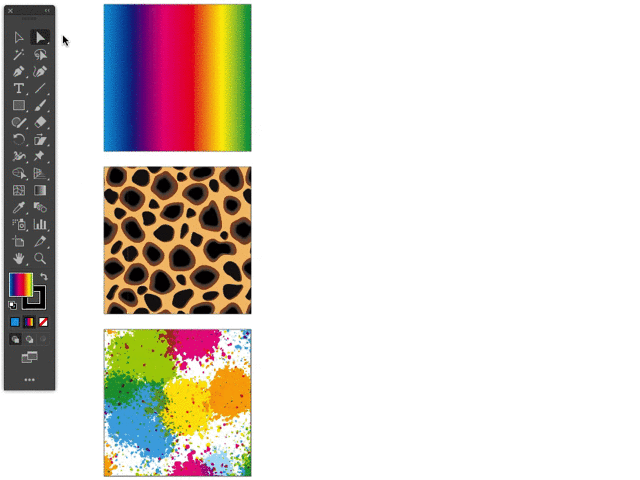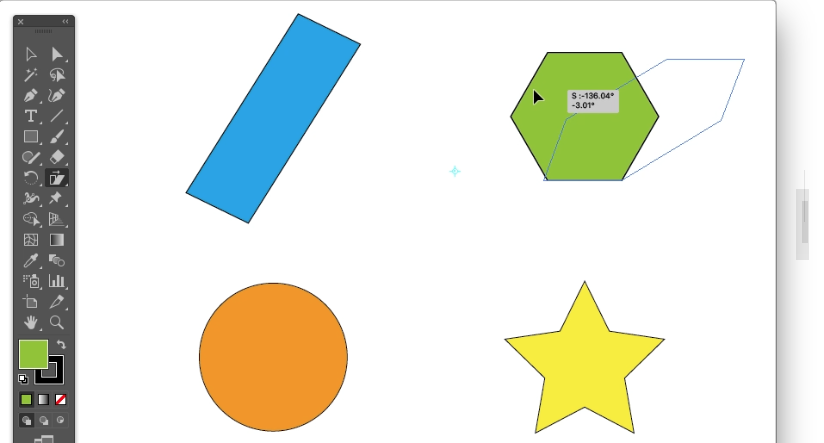傾きや歪みをもたせるシアー
オブジェクトを変形するコマンドについて過去3回にわたって解説してきましたが、今回は、基本コマンドの最後のひとつ「オブジェクトのシアー」をご紹介します。
Illustratorにおける「シアー」は、オブジェクトを傾斜させたり、斜めに曲げるコマンドです。
「シアー」とは聞き慣れない単語ですが、英語の「Shear」は「剪断」と訳され、名詞としては「植木用の大はさみ」などを指し、動詞では「切る/刈る」という意味で使われます。ちなみに、一般的なハサミである「シザー(scissors)」との違いは、大きさと両手で使うものか、片手で使えるものかにあるようです。
ちょっとイメージがつきにくいので、さらに日本語の「剪断」について調べてみると、「物体内部のある面に沿って両側部分を互いにずれさせるように、平行方向にはたらく作用」と日本語辞書にありますので、こちらでイメージするほうがわかりやすそうです。
少々前置きが長くなりましたが、シアーについて解説していきましょう。
シアーツールを使う
ツールバーの「シアー」を使います。初期設定では、シアーツールは拡大・縮小ツールと同じ位置に収まっていますので、右下隅の▼印を長押しして、リフレクトツールに切り替えて使用します。
オブジェクトを選択した状態でシアーツールを選ぶと、ポインタが十字型に変わりますので、ドキュメントウィンドウ内の任意の位置からドラッグして、歪みや傾きの具合を確認しながら、変形させることができます。この時、オブジェクトの中心点に基準点が自動的に設定されています。
基準点を移動させるには、シアーツールを選択した後、ドキュメント内の任意の位置でクリックします。その後、ドキュメントウィンドウ内の任意の位置からドラッグして変形させます。
オブジェクトを垂直方向に沿ってシアーさせるには上下方向へ、水平方向に沿わせるには左右方向へドラッグします。その際、オブジェクトの幅または高さを変えずに傾けるには、[Shift] キーを組み合わせます。
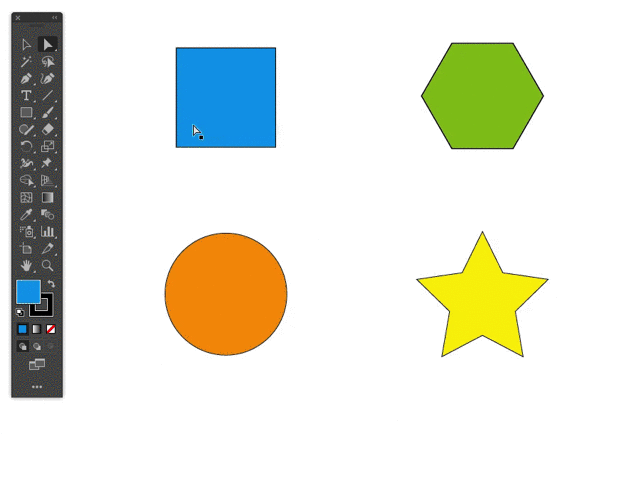
【左上】オブジェクトの中心を基準点にシアー
【右上】基準点を移動してシアー
【左下】オブジェクトの中心を基準点に垂直軸に沿って幅を固定してシアー
【右下】基準点を移動し、水平軸に沿って高さを固定してシアー
シアーダイアログボックス
シアーツールでも、他のコマンド同様に、ダイアログボックスを呼び出して数値入力等で操作する方法があります。オブジェクトを選択した状態で、ツールボックスの「シアーツール」をダブルクリックするとリフレクトダイアログボックスが表示されますので、ここで任意の数値を指定します。
「シアーの角度」では、オブジェクトを傾ける角度を -360° 〜 360°の範囲で指定します。その際の角度とは、その下の「方向」の欄で設定するシアーの基準となる軸を基準としており、軸と垂直な線を起点とした時計周りで指定します。
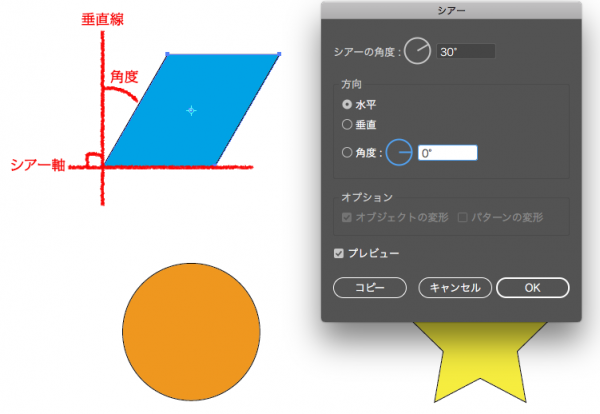
シアー軸を水平に、角度を30°に設定した際の設定
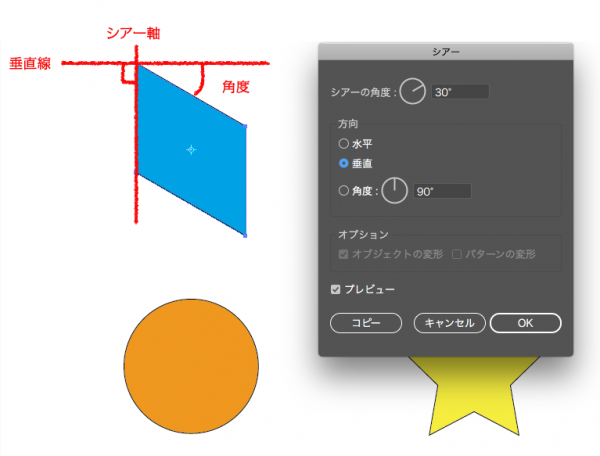
シアー軸を垂直に、角度を30°に設定した際の設定
シアーダイアログのオプション
シアーダイアログのオプションでは、オブジェクトがパターンの塗りを含む場合の設定をします。
オブジェクトにグラデーションが設定されている場合は、シアーによる変形に合わせて自動的に調整されます(解説動画上部)。
オブジェクトの塗りにパターンが設定されている場合は、オブジェクトの変形に合わせて、パターンも変形させるかどうかを設定できます。チェックを入れた場合は、オブジェクトの傾きに合わせて図柄も傾きます(解説動画中段部)。
反対に、オブジェクトの形はそのままに、パターンだけを変形させることも可能です。オブジェクトの変形のチェックを外し、パターンの変形のみを指定して実行すると、図柄だけが変形したオブジェクトを作成できます(解説動画下部)。