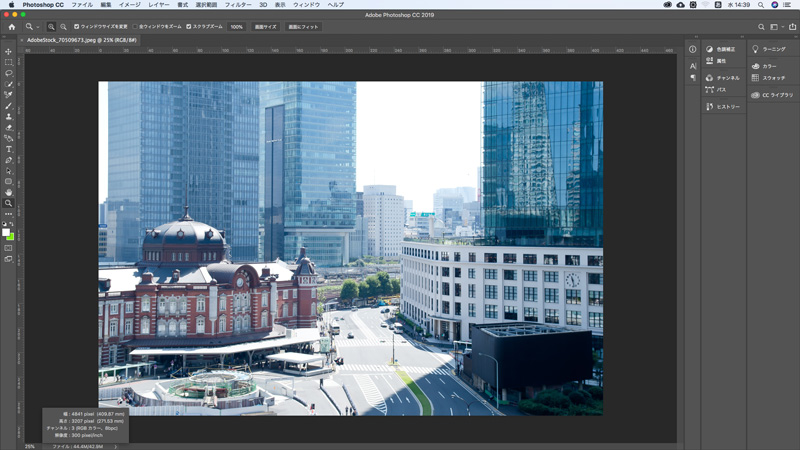[画像解像度]と[カンバスサイズ]の違い
Photoshop入門者にまず押さえておいていただきたい基本操作のひとつが、[画像解像度]と[カンバスサイズ]です。これらはいずれも画像のサイズ(大きさ)を変更するコマンドで、同じ[イメージ]メニューに並んでいることから、初心者の方が混乱してしまうことも少なくありません。最初の段階で、この二つのメニューの違いを明確にしておくことが重要です。
フォトショップで主に扱う写真やイラストはビットマップ画像と呼ばれる形式で、さまざまな色がついたごくごく小さな正方形を縦横に多数並べられることで絵柄を表現しています。
この小さな正方形ひとつ一つを「pixel(ピクセル)」といい、横方向(幅)と縦方向(高さ)にそれぞれいくつ並んでいるかで画像のサイズが決まります。
では、画像のサイズを小さくしてみましょう。どちらのメニュー画面でも、pixel数を入力して指定のサイズに変更することができますが、その方法が以下のように異なるのです。
[画像解像度]メニューでは、画像を構成しているピクセルを間引きして、絵柄全体の構成は保ったまま画像サイズを減らすことができます。すなわち画像の縮小が行われ、縮小後のサイズに合わせて絵柄全体が表示されます。
一方の[カンバスサイズ]メニューで画像のサイズを小さくしようとすると、現在の画像から部分的に切り取ってしまうことになります(※「相対」のチェックを外した状態で実行)。いわば、カンバスそのものを絵柄ごと切り落としてしまう方法です。
なお実際には、画像の切り取りは専用のツールを使いますから、[カンバスサイズ]で切り取りをおこなうことはほとんどありません。[カンバスサイズ]メニューで画像サイズを変更する際は、現在の画像の周囲に余白を設けるためにカンバスを拡大するというケースがほとんどです。
逆に、ビットマップ画像を拡大して使うのは画質が劣化を招くため、通常はほとんどおこないません。
つまり、「小さくする(縮小する)時には[画像解像度]」、「大きくする(画面を広げる)時には[カンバスサイズ]」と覚えておくといいでしょう。