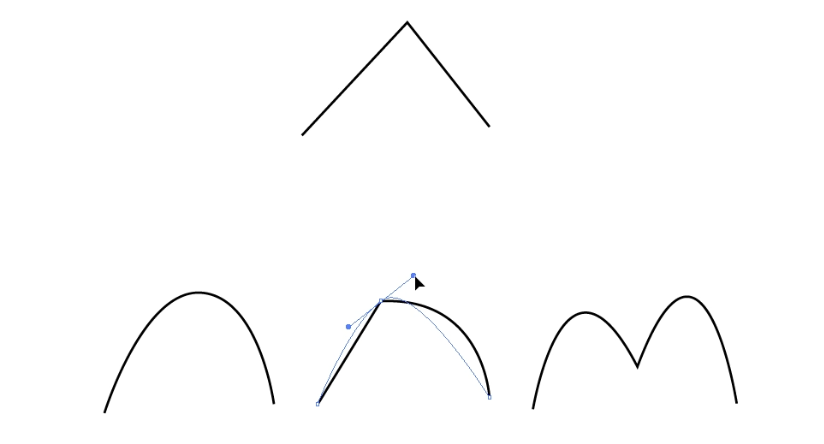スムーズポイントとコーナーポイント
前回の記事では、「スムーズポイント」だけで構成される曲線について解説しました。
スムーズポイントとは、連続する曲線としてパスセグメント同士を結んでいるアンカーポイントのことで、そこからの方向線は双方向に直線上に伸びた状態になっています。
一方の「コーナーポイント」は、以下の3通りの状態にあるアンカーポイントのことを言います。
1) 方向線がまったくない状態 …… 直線同士を結ぶ
2) 片側にしか方向線がない …… 直線と曲線を結ぶ
3) 方向線に角度がある …… 曲線同士を折れた状態で結ぶ
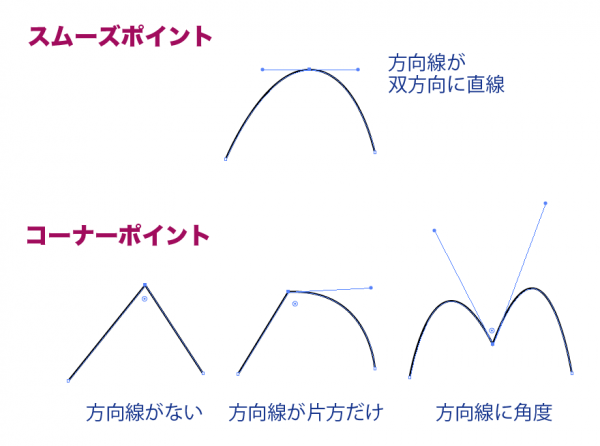
【スムーズポイントとコーナーポイントの違い】アンカーポイントの方向線の状態により異なる
アンカーポイントツールによる切り替え
スムーズポイントとコーナーポイントは、「アンカーポイントツール」により相互に変更することが可能です。
アンカーポイントツールは、ツールボックスのペンツールの部分を長押しすると現れる「<」の形をしたものです。スムーズポイントをクリックするとコーナーポイントに切り替わり、コーナーポイントを起点にドラッグすると方向線が現れてスムーズポイントに切り替わります。
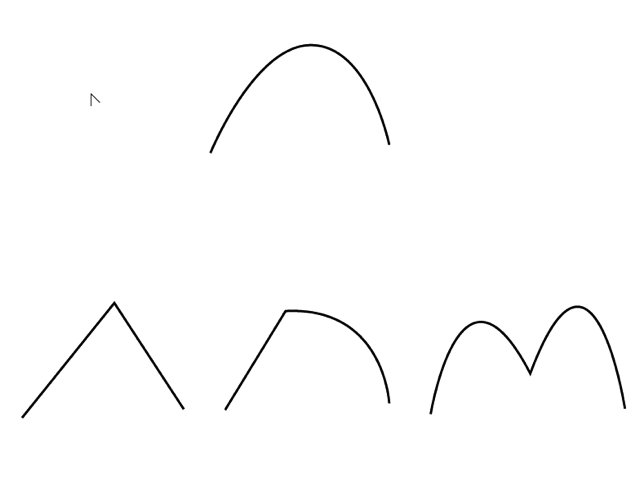
アンカーポイントツールで、方向線の状態を変化させることで、スムーズポイントとコーナーポイントが切り替わる
折れ曲線を描く
ペンツールで曲線を描いている間に一時的にアンカーポイントツールを利用することで、途中から方向線の角度が変わる曲線を描くことができます。
方向線の角度を変える際は、キーボードの[option]キー(Windows環境では[Ait]キー)を押しながら先端にあるハンドルを持ち上げるような感じで方向線に角度をつけます。
ハンドルの位置が決まったら、[option]キーを離してペンツールに戻すことで、続けて曲線を描いていくことができます。
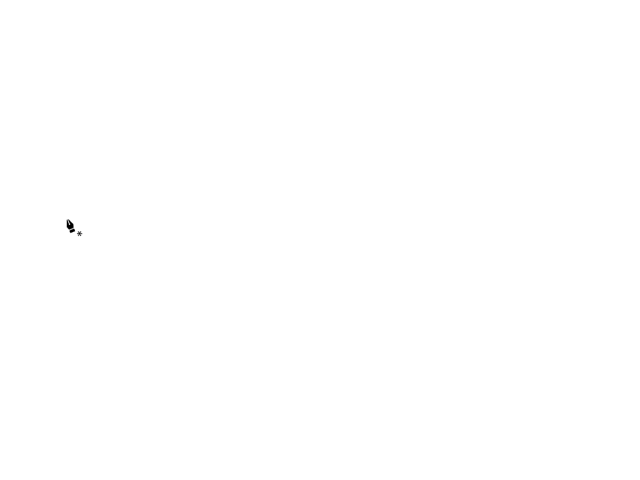
[option]キーを押すと一時的にアンカーポイントツールに切り替わるので、方向線の角度を変えながら曲線を描くことができる
曲線から直線 / 直線から曲線
ペンツールで線を描いている最中に、曲線から直線または、直線から曲線へと変更するには、そのままアンカーポイントをクリックまたはドラッグすることで可能になります。
変更したいアンカーポイントにポインタを近づけると、ペンの形に「<」のマークが追加されて自動的にアンカーポイントツールとして機能するポインタに替わるため、[option]キーを押す必要はありません。
曲線から直線へ …… アンカーポイント上をクリックすると、進行方向にある方向線が削除されて、直線の起点となるコーナーポイントになる
直線から曲線 …… アンカーポイント上をドラッグすると、方向線が引き出されスムーズポイントに変化する
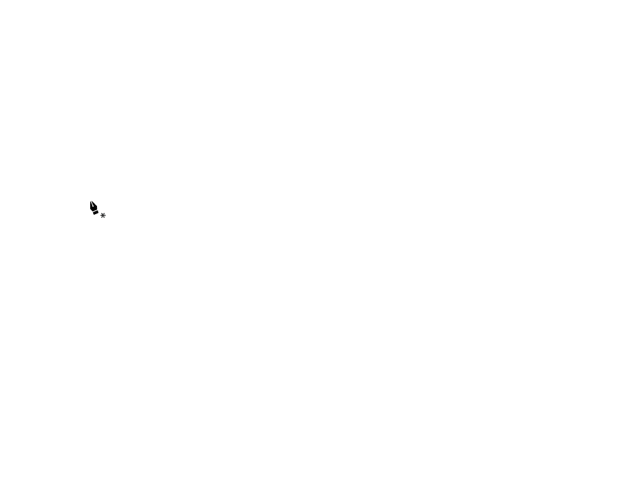
ペンツールのままアンカーポイントにポインタを近づけると、「<」のマークがついて方向線を操作できるようになる