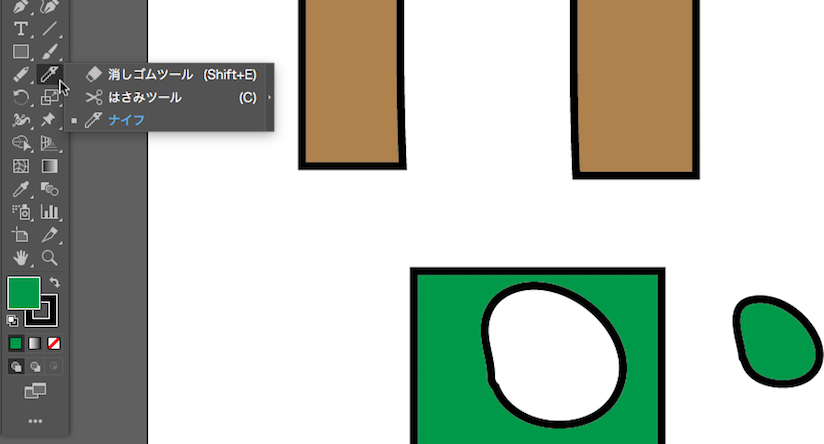オブジェクトを分けて使えるようにする
Illustratorにおける作図の基本単位である「オブジェクト」。「線と面とで構成された図形の“最小”単位」と定義されるオブジェクトですが、いくつかの方法によって、さらに小さな複数のオブジェクトへと分割していくことも可能です。今回は、そのオブジェクトの切り抜きや分割についてご紹介します。
ツールを使った分割の方法
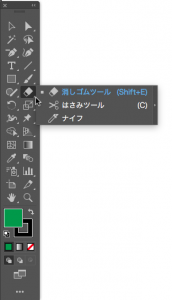 オブジェクトを分割したり切り抜いたりするのに使える「ナイフツール」「はさみツール」「消しゴムツール」を紹介します。この3つのツールは、初期設定ではツールボックス内の1箇所でセットとして扱われており、アイコンを長押しすることで表示されるサブボックスで切り替えて使うことができます。
オブジェクトを分割したり切り抜いたりするのに使える「ナイフツール」「はさみツール」「消しゴムツール」を紹介します。この3つのツールは、初期設定ではツールボックス内の1箇所でセットとして扱われており、アイコンを長押しすることで表示されるサブボックスで切り替えて使うことができます。
ナイフツール
![]() ナイフツールは、ひとつのオブジェクトを複数に分割するためのツールです。オブジェクト上を任意にドラッグしてできる直線または曲線のパスで元のオブジェクトが分割され、元のオブジェクトと同じ要素をもった複数のオブジェクトに分割されます。
ナイフツールは、ひとつのオブジェクトを複数に分割するためのツールです。オブジェクト上を任意にドラッグしてできる直線または曲線のパスで元のオブジェクトが分割され、元のオブジェクトと同じ要素をもった複数のオブジェクトに分割されます。
その際、ナイフツールの軌跡が元のオブジェクトのパスを交差して、新たにクローズパスを形成しているか、もしくは、ナイフツールの軌跡それ自身でクローズパスを形成している必要があります。
解説動画の前半では、元の茶色のオブジェクトを縦方向に切断したことでオブジェクトが左右に分割されています。後半部では、緑のオブジェクトの面(塗り)をクローズパスでくり抜いています。
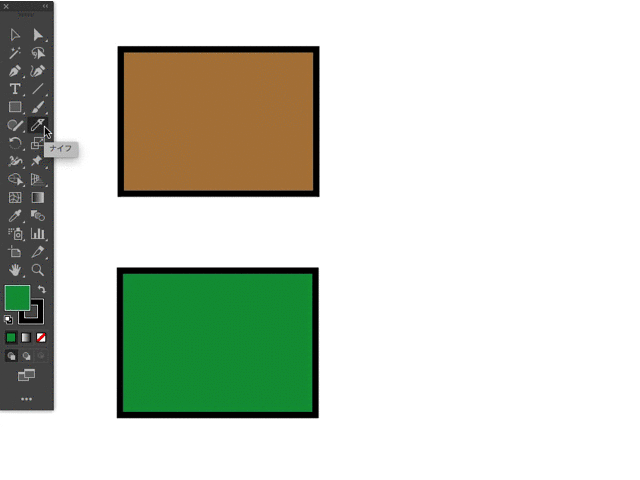
ナイフツールでドラッグしてできるパスに沿って、元のオブジェクトが分割される
はさみツール
![]() ナイフツールがオブジェクトの面(パスセグメントで囲まれた領域)に対しても、直接使用できるのに対し、はさみツールの場合は、アンカーポイントもしくはパスセグメントのみに対して使用し、このツールでの操作はクリックのみとなります。
ナイフツールがオブジェクトの面(パスセグメントで囲まれた領域)に対しても、直接使用できるのに対し、はさみツールの場合は、アンカーポイントもしくはパスセグメントのみに対して使用し、このツールでの操作はクリックのみとなります。
クリックした任意の点でパスが分割されることで、結果的にオブジェクトも分割されるということです。はさみツールで分割されたオブジェクトは、オープンパスの状態になります。
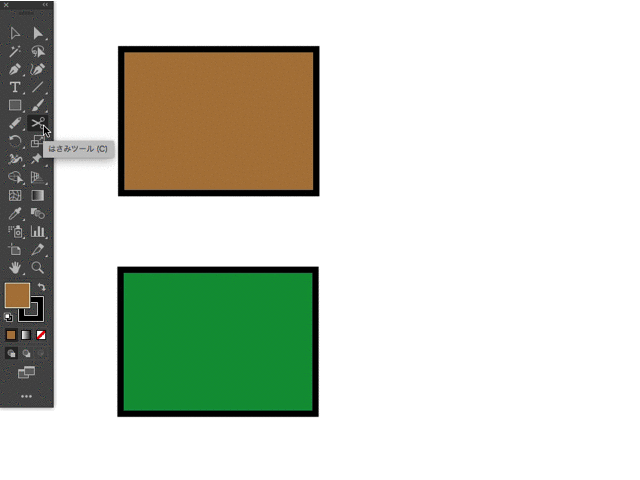
はさみツールでクリックした部分でパスが切断されて、オブジェクトが別れる
消しゴムツール
![]() 消しゴムツールは、オブジェクトの面を削除できるツールです。ツールボックスの消しゴムツールのアイコンをダブルクリックすると現れるオプション設定ウインドウで、削除する範囲を設定できます。はさみツールとは異なり、ドラッグ操作で任意の範囲を一度に削除します。
消しゴムツールは、オブジェクトの面を削除できるツールです。ツールボックスの消しゴムツールのアイコンをダブルクリックすると現れるオプション設定ウインドウで、削除する範囲を設定できます。はさみツールとは異なり、ドラッグ操作で任意の範囲を一度に削除します。
オブジェクトの分割に使用する場合は、ナイフツールと同じようにドラッグ操作をおこないますが、なぞった部分が消去されますから、分割後のオブジェクトの面積は必然的に小さくなります。
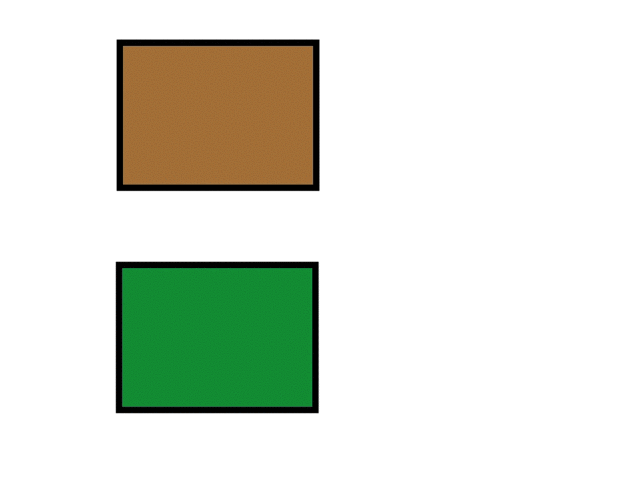
消しゴムツールでは、オブジェクトの面のなぞった部分が削除される