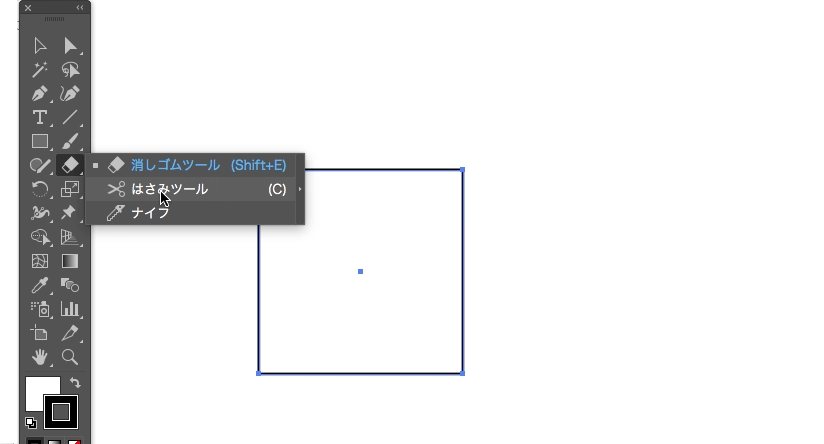クローズパスからオープンパスへの変更方法
前回の記事では、オープンパスとクローズパスについて解説しました。
オープンパスとは、パスの始点と終点が異なり“開いた”状態にある線のこと。クローズパスは、始点と終点が一体化して“閉じた”状態にある図形のことをいいます。
オープンパスとクローズパスは、パスやアンカーポイントを編集することで、互いにその状態を変化させることが可能です。
長方形ツールで描いた正方形(クローズパス)をオープンパスに変更するには、いくつかの方法があります。
はさみツールでパスを分割
ツールボックスの消しゴムのマークの右下にある右向きの△の辺りを長押しして表示される「はさみ」ツールを選択します。
十字形に変わったポインタでパス上の任意の場所でクリックすると、その場所にアンカーポイントが2つ追加されてパスが分割された状態になります。1本の直線が2つに分かれ、それぞれ別に移動することが可能になります。
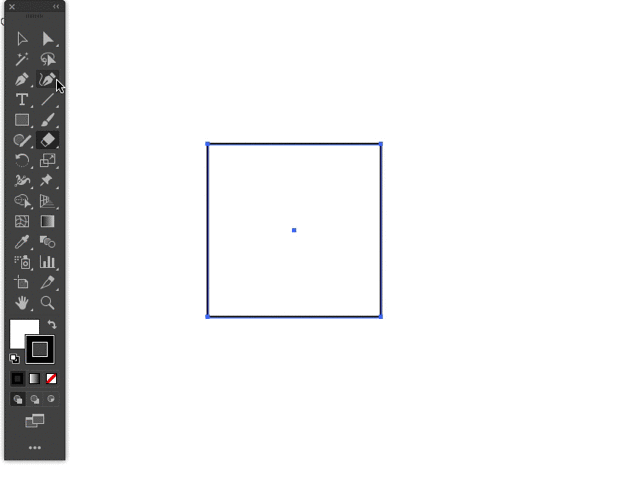
アンカーポイントの切断
「アンカーポイントの切断」は、1つのアンカーポイントを分割することでパスを分割する方法です。これは、ツールボックスのツールではなく、画面上部のコントロールパネルを使います。
ダイレクト選択ツールで、切断(カット)するアンカーポイントを選択すると、コントロールパネルにパスとはさみを組み合わせた図柄のボタンが表示されます。マウスポインタをこのボタンに重ねると、「選択したアンカーポイントでパスをカット」とヒント表示されるものです。
このボタンをクリックすると、1つのアンカーポイントが2つに分割され、それぞれ別に移動することが可能になります。
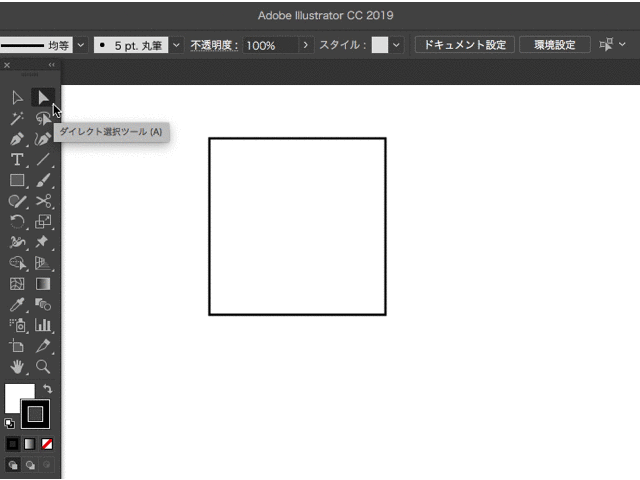
ボタンを押すことで、選択したポイントが2つに分かれる
アンカーポイントの削除
同じようにアンカーポイントを選択した状態にすると、ペン左上に−を組み合わせた図柄の「アンカーポイントの削除」ボタンも表示されます。
このボタンは上記の“切断”とは逆の作用をするもので、パスとパスとに挟まれたアンカーポイントを削除することで、2本の線を1本にするものです(下記の動画の前半部)。
それとは別に、アンカーポイントをそのものを削除することも可能です。1つまたは複数のアンカーポイントが選択された状態で、キーボードの[delete] キー、または[backspace] キーを押せば、そのポイントを挟んでいる両辺のパスとともに削除されます(下記の動画の後半部)。
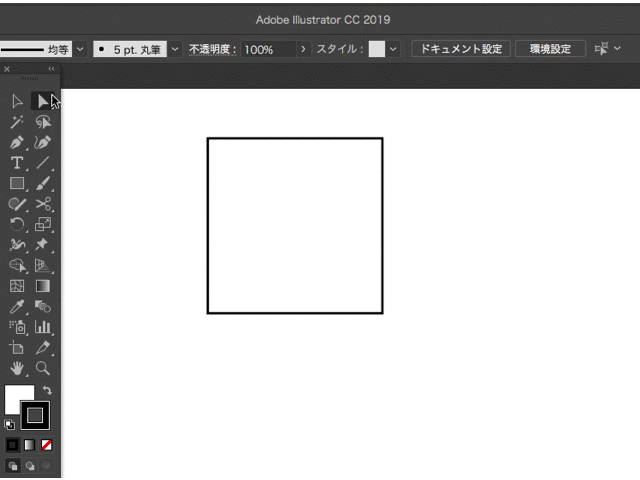
【アンカーポイントの削除】前半はコントロールパネルのボタンを操作。
後半は、キーボードの[delete] キーを押した状
次回は、反対にオープンパスをクローズパスに変更する方法について解説します。