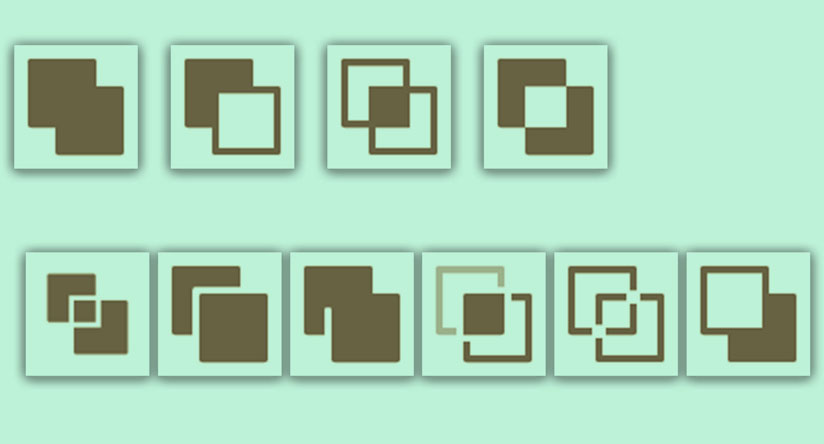複合シェイプによるオブジェクトの組み合わせ
前回の記事では、複数のオブジェクトを組み合わせて新たな図形を作成する方法として「パスファインダー効果」についてご紹介しました。
今回は、その「パスファインダー効果」におけるオプション機能とも言える「複合シェイプ」について解説していきます。
効果の適用後も調整が可能となる便利な複合シェイプ
「複合シェイプ」を一言で説明するなら、「パスファインダー効果に編集可能が加えたもの」と言えます。下の解説動画をもとに説明していきましょう。
重なり合った2つのオブジェクトに対し、「パスファインダー」パネルを使用して通常のパスファインダー効果を適用したものと、[option]キー(Windowsでは[Alt]キー)を押しながら複合シェイプを作成したものを比較しています。
「合体」と「前面オブジェクトで型抜き」
上段では「合体」の効果を適用していますが、通常のパスファインダー効果を適用したほうは、円と四角形が組み合わされた形状の外周が1本のパスで繋がれて、完全な1つのオブジェクトとなります。
一方、複合シェイプを作成したほうは、効果の適用後も円と四角形を形成するパスはそれぞれ残っており、重なりの位置関係を変えると全体の形状も変化する編集可能なオブジェクトとなります。
下段では、「前面オブジェクトで型抜き」を適用していますが、通常のパスファインダー効果では差分の形状のオブジェクト単体となるのに対し、複合シェイプでは円と四角形のパスが残るため、重なり具合の調整で型抜き後の形状も編集が容易にできます。
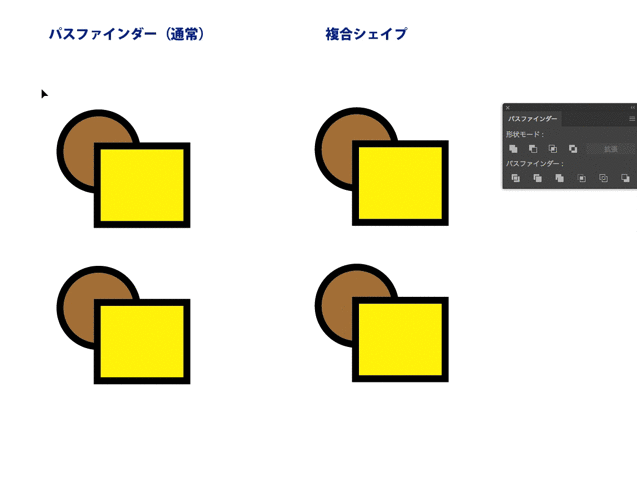
通常のパスファインダー効果と複合シェイプの違い。前半は「合体」、後半は「前面オブジェクトで型抜き」について、作成後のそれぞれのオフジェクトの違いを示している
「交差」と「中マド」
パスファインダー効果の「交差」と「中マド」についても同様に、[option]キー(Windowsでは[Alt]キー)を押しながら複合シェイプを作成した場合は、効果の適用後に形状が調整可能となります。
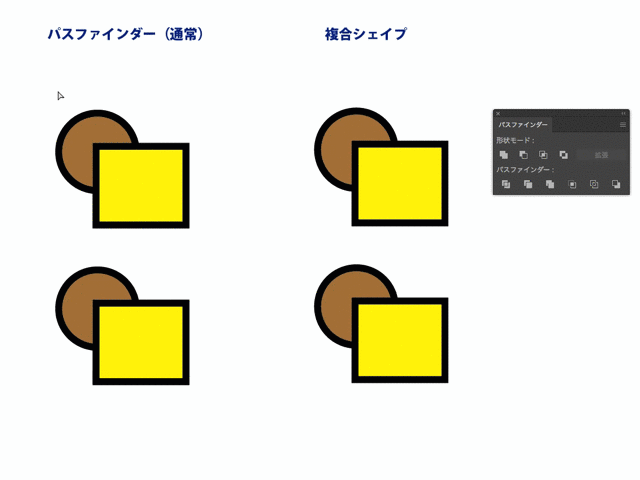
通常のパスファインダー効果と複合シェイプの違い。前半は「交差」、後半は「中マド」について、作成後のそれぞれのオフジェクトの違いをみてみよう
なお、「パスファインダー」パネルを使用して複合シェイプを作成できるのは、パネルの上段の「形状モード:」欄の4つに限られます。
複合シェイプの拡張と解除
非常に便利な複合シェイプの機能ですが、制作作業の中で自在に扱うためには機能を停止したり、キャンセルする方法についても同時に覚えておく必要があります。
複合シェイプの状態から通常のオブジェクトに戻す方法には、「拡張」と「解除」の2通りがあります。
「拡張」は、「パスファインダー」パネルにあるボタンからおこないます。複合シェイプが選択された状態にのみ「拡張」ボタンが有効になります。「拡張」ボタンを押すことで、通常のパスファインダー効果を適用したときと同じ、一つのオブジェクトの状態になります。
「解除」は、「パスファインダー」パネルのオプションメニューから実行します。こちらも複合シェイプが選択された状態にのみ有効となります。
「複合シェイプを解除」を行うと、パスファインダー効果を適用する前の状態、すなわち独立したそれぞれのオブジェクトの状態に戻ります。

前半:「合体」で複合シェイプを作成した後、「拡張」ボタンを押したところ。通常のパスファインダー効果を適用したときと同じ状態になる。
後半:「交差」で複合シェイプを作成したが、オブジェクトを離してしまうと消えてしまったので、「複合シェイプを解除」で元のオブジェクトに戻した