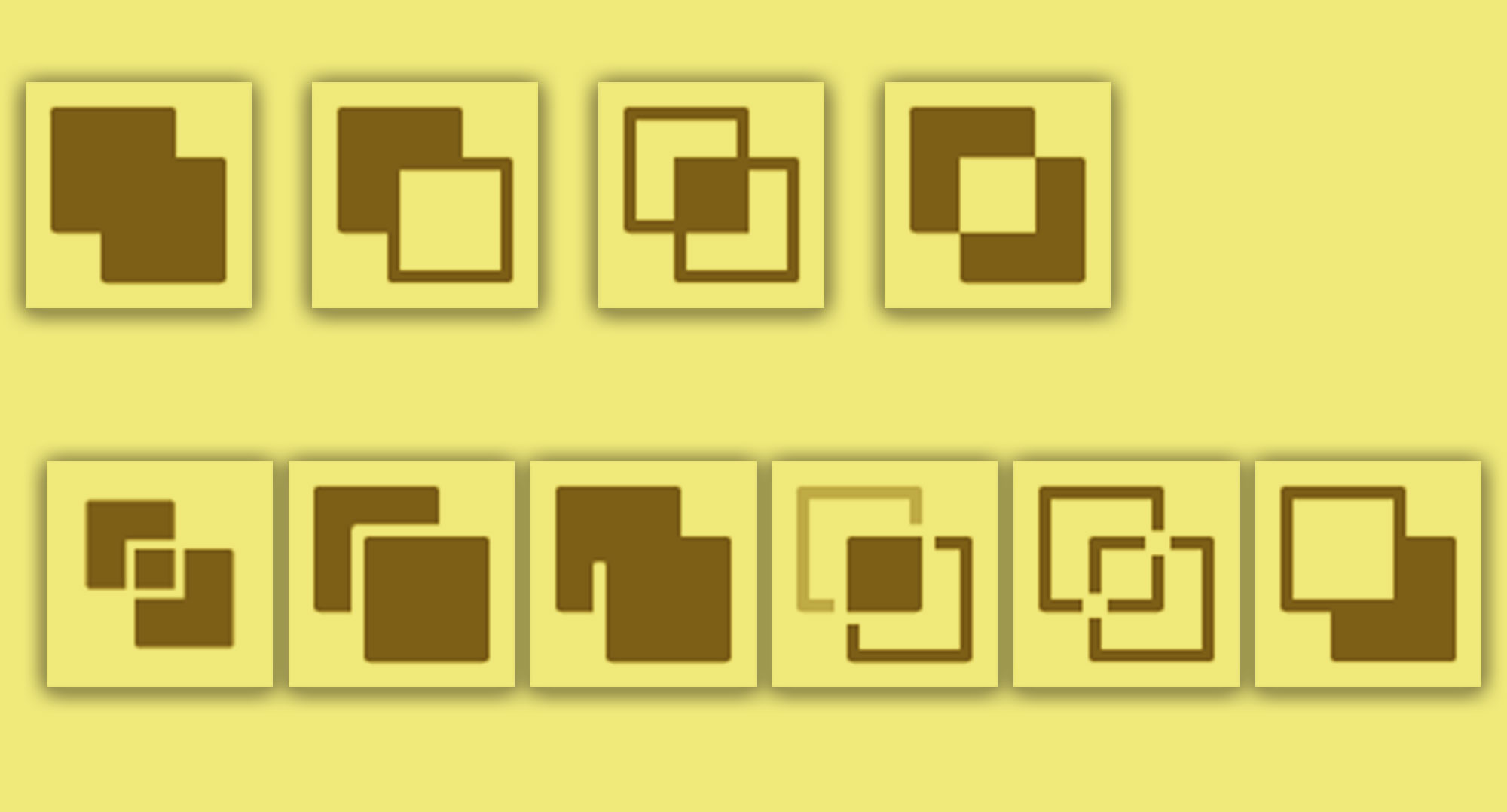パスファインダー効果でオブジェクトを組み合わせる
前回の記事では、ひとつのオブジェクトを複数に分割する方法について紹介しました。今回はその反対に、複数のオブジェクトを組み合わせて、新たな別の図形を作成する方法についてご紹介していきましょう。
パスファインダー効果
オブジェクトを組み合わせて新たな図形を作成する方法としてもっとも手軽なのが「パスファインダー効果」です。[ウィンドウ]メニューから[パスファインダー]を選んで表示される「パスファインダー」パネルを使用します。
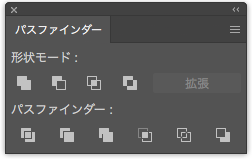 「パスファインダー」パネル内には、上部の「形状モード:」の欄に「合体」「前面オブジェクトで型抜き」「交差」「中マド」の4つのボタン、下部の「パスファインダー:」の欄には、「分割」「刈り込み」「合流」「切り抜き」「アウトライン」「背面オブジェクトで型抜き」の6つのボタンが用意されています。
「パスファインダー」パネル内には、上部の「形状モード:」の欄に「合体」「前面オブジェクトで型抜き」「交差」「中マド」の4つのボタン、下部の「パスファインダー:」の欄には、「分割」「刈り込み」「合流」「切り抜き」「アウトライン」「背面オブジェクトで型抜き」の6つのボタンが用意されています。
それぞれについて、簡単に説明していきましょう。
形状モード
![]() 合体
合体
背面のオブジェクトの形状に前面のオブジェクトが追加され、合体したオブジェクトにします。いわば図形同士の足し算です。
![]() 前面オブジェクトで型抜き
前面オブジェクトで型抜き
背面のオブジェクトの形状から、前面のオブジェクトの形状が型抜きされます。いわば図形の引き算です。
![]() 交差
交差
前面オブジェクトの領域に重なっている背面オブジェクトの部分を抽出します。
![]() 中マド
中マド
前面オブジェクトの領域に重なっている背面オブジェクトの部分を穴あき(オブジェクトがない状態)にします。
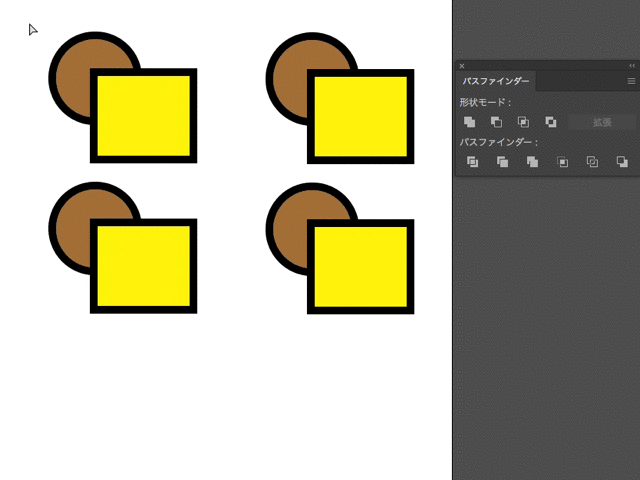
左上から順に、「合体」「前面オブジェクトで型抜き」「交差」「中マド」を実行したところ。
パスファインダー
![]() 分割
分割
重なり合ったオブジェクトを線で分割し、別々の面を持ったオブジェクトに分割します。
![]() 刈り込み
刈り込み
背面にあるオブジェクトの重なり合って隠れた部分を削除。同じカラーのオブジェクトは結合されない。
![]() 合流
合流
背面にあるオブジェクトの重なり合って隠れた部分を削除。重なっている同じカラーのオブジェクトは結合される。
![]() 切り抜き
切り抜き
オブジェクトの重なり合った部分を、最前面のオブジェクトの領域で抽出する。
![]() アウトライン
アウトライン
選択したオブジェクトを塗りのない線に変換します。オブジェクトの重なり部分は、線の交点で分割されます。
![]() 背面オブジェクトで型抜き
背面オブジェクトで型抜き
最前面にあるオブジェクトから、背面のオブジェクトと重なり合った部分を削除します。
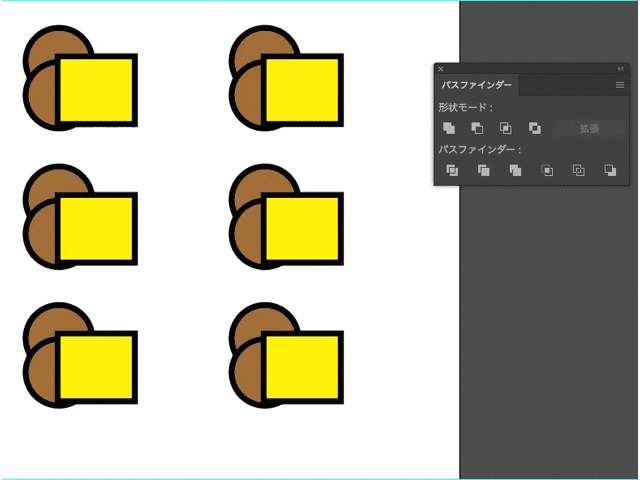
左上から順に、「分割」「刈り込み」「合流」「切り抜き」「アウトライン」「背面オブジェクトで型抜き」を実行したところ。
なお、パスファインダー効果は、パネルではなくメニュー項目からの実行も可能ですが、その場合は、あらかじめオブジェクト同士をグループ化しておく必要があります。
また、パスファインダーパネルでは、[option]キー(Windowsでは[Alt]キー)を組み合わせることで「複合シェイプ」と呼ばれる調整可能なオブジェクトを作成することも可能です。「複合シェイプ」については、次回に、改めて解説します。