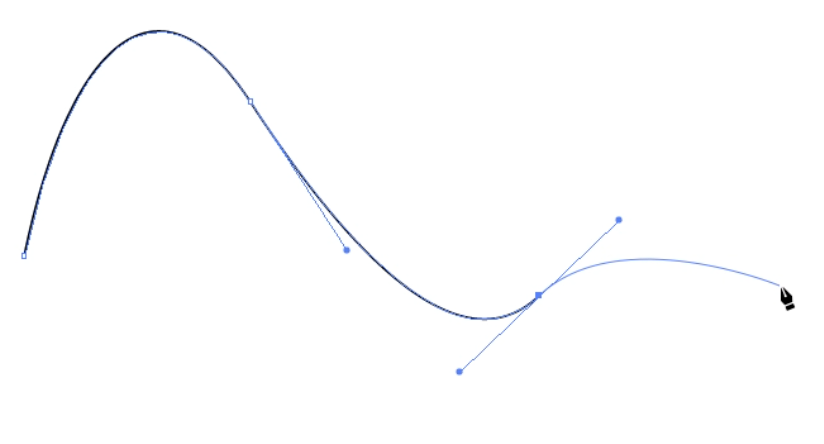ペンツールで描く曲線
Illustratorの基本中の基本であるペンツール。
とくに曲線は「方向線」という補助線をコントロールしながら、任意の形の弧を描いていくという操作となるため、慣れるまでは難しく感じることでしょう。
ペンツールで曲線を描く
ペンツールで曲線を描く手順は、以下のとおりです。
(1)最初のアンカーポイントの地点から、マウスドラッグ(マウスボタンを押したまま動かすこと)します。
(2)方向線がアンカーポイントを中心に両端に向かって均等に伸びきますので、この方向線の長さと方向をドラッグ操作でコントロールして定まった時点でマウスボタンを離します。
(3)次のアンカーポイントの地点までポインタを移動して、さらにその次に続ける曲線のための方向線をマウスドラッグによって引き出します。
さらに(2)と(3)の繰り返しによって、次々に曲線を描いていくことができます。

ペンツールで曲線を描くには、ドラッグ操作(マウスボタンを押し下げたまま動かす)で方向線をコントロールしながらアンカーポイントを作っていく
線を修正する
ペンツールでねらいどおりの曲線を一発で描くのは至難の技です。通常は、一度描いた線を後から調整していくことになるでしょう。
ダイレクト選択ツールで曲線の一部をクリックすると、そのセグメント(アンカーポイントに挟まれたパス)に関連する方向線が表示されますので、方向線の先端にあるハンドルをドラッグして、弧の形状を変化させることができます。
また、セグメントをそのものをドラッグして孤の形状を変化させたり、アンカーポイントの位置をドラッグ移動して調整することも可能です。
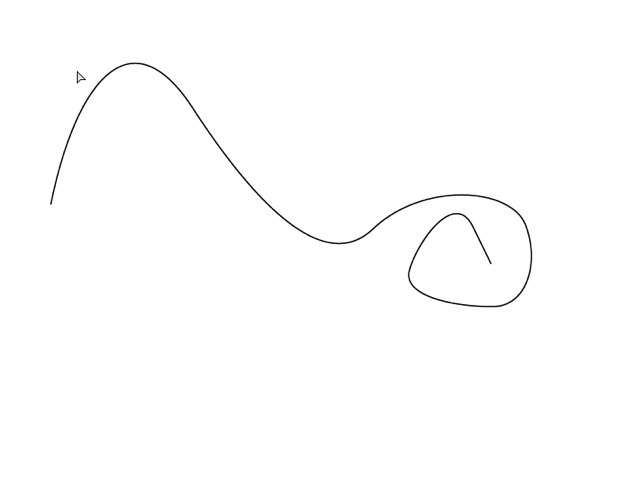
ダイレクト選択ツールで、方向線、セグメント、アンカーポイントをそれぞれ動かして線を変形させることができる
意図しない変形に注意
線を修正する際、注意しなければならないのは、パスの修正により影響を受ける範囲です。アンカーポイントにより連続的につながっている曲線は、方向線によりその前後のセグメントにも影響を与えているため、意図していない部分も連動して変形してきます。
より細かな修正が必要な場合は、方向線をひとつづつ、角度に留意しながら長さを調整するようにします。
たとえば下図のように、「画面左の山の部分を高くしたいが、右側の斜面と谷の部分は動かしたくない」という場合、方向線の角度を変えてしまうと谷に影響が出てしまうため、角度は変えずに長さを調整する必要があります。
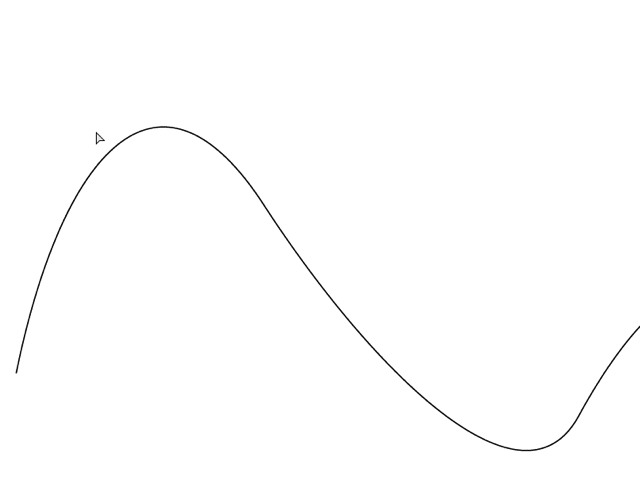
方向線の角度を変えると、隣のセグメントにも影響がでてしまう。角度はそのままに長さを変えると、任意のセグメントだけを調整できる