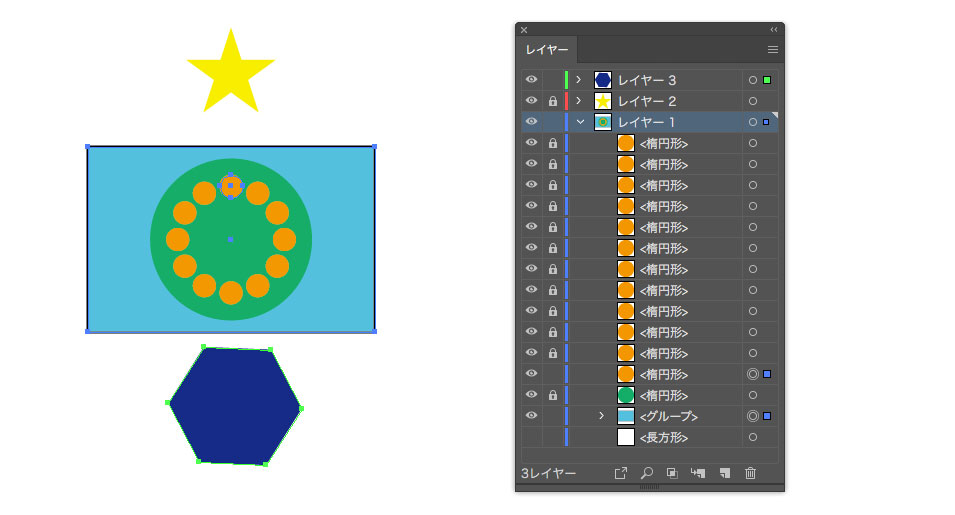オブジェクトの選択をしやすくするには
前回の記事では、オブジェクトの移動とコピーの方法について解説しました。Illustratorは、その名のとおりイラストを描くことを主たる目的としたソフトウェアではありますが、実際の紙にペンで絵を描いていく作業とは異なり、さまざまなオブジェクト(パーツ)を組み合わせて絵面を組み上げていく方法を得意としています。つまり、オブジェクトをいかに効率よく自在に編集していけるかが、Illustratorの上達のコツとも言えるのです。
その観点から、今回の記事では、複雑なオブジェクト操作の場面に不可欠なグループ化とロックについて解説していきます。
オブジェクトのグループ化
改めて、Illustratorにおける「オブジェクト」について定義してみると、「線と面とで構成された図形の最小単位」と言うことができます。広義のオブジェクトには、面のない線だけのものも含まれることもありますが、その場合は、「パス」という別の名称で呼び分けることが多いです。本稿でもその一般例に沿って、用語を使いわけていきます。
ペンツールや図形ツール等で作成したオブジェクトは、それぞれが単体のオブジェクトとして存在し、その要素として「塗り」と「線」のカラー情報、「X値」と「Y値」の位置座標、「W値」と「H値」のサイズ情報などを持つことになります。
複数のオブジェクトを組み合わせて一つの絵柄を作成すると、ひとつの完成形として扱うほうが便利な場面が多々あります。その際に使うのが「オブジェクトのグループ化」です。
一つにまとめたい複数のオブジェクトを選択した状態で、[オブジェクト]メニューの[グループ]を選択すると、オブジェクト同士はグループとして束ねられることになり、選択ツール(黒い矢印の方)でまとめて選択できるようになります。その際、オブジェクト同士の重なり順もグループ単位で隣接するように自動的に変更されます。
グループとしてまとめれたオブジェクトは、それぞれの位置関係はそのままに、まとめて移動や拡大・縮小などの変形処理が可能となります。グループされたオブジェクトの一部を編集したい場合には、ダイレクト選択ツール(白いい矢印の方)を使う必要があります。
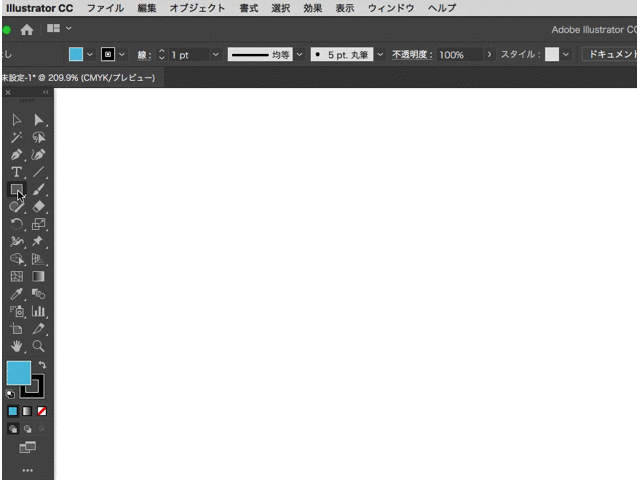
グループ化したオブジェクトは、選択ツールでまとめて選択でき、移動や拡大・縮小、回転などの編集が可能となる。グループ内のオブジェクトを個別に編集する際には、ダイレクト選択ツールを用いる
グループは、さらにオブジェクトやグループと、グループ化することもでき、より大きなグループを構成していくことも可能です。グループ化の操作の1回につき1つのグループ単位として記録されます。
グループ化されたオブジェクトを再び単体のオフジェクトに戻したい場合には、[オブジェクト]メニューの[グループ解除]を選択します。その際、グループ化を複数回おこなっていたものは、新しいものから順次解除されます。
なお、ドキュメント内に複数のレイヤーを設けて作業している場合、異なるレイヤーにあるオブジェクト同士をグループ化すると、より上位にあるレイヤーにオブジェクトがまとめて移動します。すなわちオブジェクトのグループは異なるレイヤーにまたがって存在することはできないということです。
オブジェクトのロック
重なり合ったオブジェクトの中で、任意のオブジェクトだけを選択するのに役立つ方法として、不要なオブジェクトを「ロック」する方法もあります。ロックするとオブジェクトは選択することができなくなりますので、その間は移動や編集が一切できなくなります。
解説動画のように、最前面にある赤い円形のオブジェクトの色をまとめて変更したい場合、[Shift] キーを押しながら一つ一つ選択していくこともできますが、すべてをまとめて選択するほうが早いです。
しかし、マウスドラッグで範囲選択しようとすると、背景にある円や下地の四角形も選択範囲に含まれてしまいます。そんな時は、先に不要な背景のオブジェクトをロックしてしまうことで、前面オブジェクトの複数選択が容易になります。オブジェクトをロックするには、[オブジェクト]メニューの[ロック]から[選択]を実行します。

赤い円形のオブジェクトは、一つずつ選択する方法もあるが、できればまとめて選択したい。そのままでは背景のオブジェクトを触ってしまってうまくいかないので、不要な部分をロックしてから選択する
[オブジェクト]メニューの[ロック]には、他の項目も用意されています。
[前面のすべてのアートワーク]は、選択中のオブジェクトと同一レイヤーにあり、オブジェクト上に重なっているすべてのオブジェクトをロックします。解説動画とは逆に、背面のオブジェクトだけを変更したい際に便利なコマンドです。
[その他のレイヤー]は、選択中のオブジェクトが含まれるレイヤー以外は、すべてロック状態にして、編集する際に使います。複雑なレイヤー構成のドキュメントで特に便利なコマンドです。
ロックを解除するには、[オブジェクト]メニューの[すべてをロック解除]を選びます。このメニュー項目は、ドキュメント内にロックされたオブジェクトがある際にだけ選択可能となります。グループ化の場合とは異なり、同一レイヤー内にあるオブジェクトについては、複数回に渡ったロックの操作もすべて一度に解除されます。
任意のオブジェクトだけをロックしたり、解除したりする場合は、レイヤーパネルを表示して、それぞれのオブジェクト階層を表示したうえで、ロックアイコン![]() のオン/オフで操作していく方法もとれます。
のオン/オフで操作していく方法もとれます。
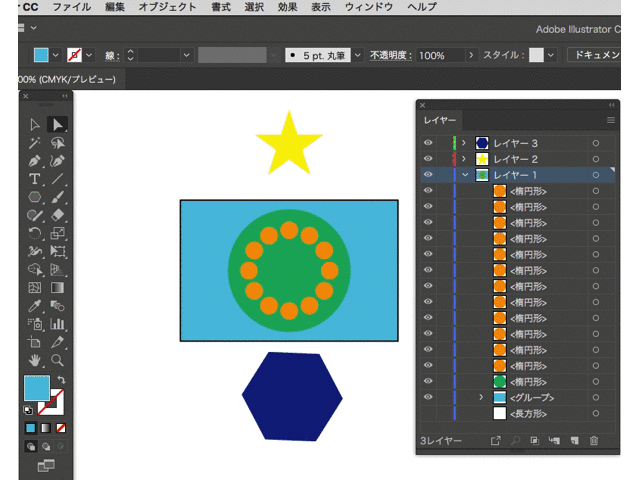
[オブジェクト]メニューの[ロック]から[前面のすべてのアートワーク]を選ぶと、上に乗っているオブジェクトすべてがロック状態になる。[その他のレイヤー]は、他のレイヤーをすべてロック。個別に解除するには、レイヤーパネルのロックアイコンで操作する