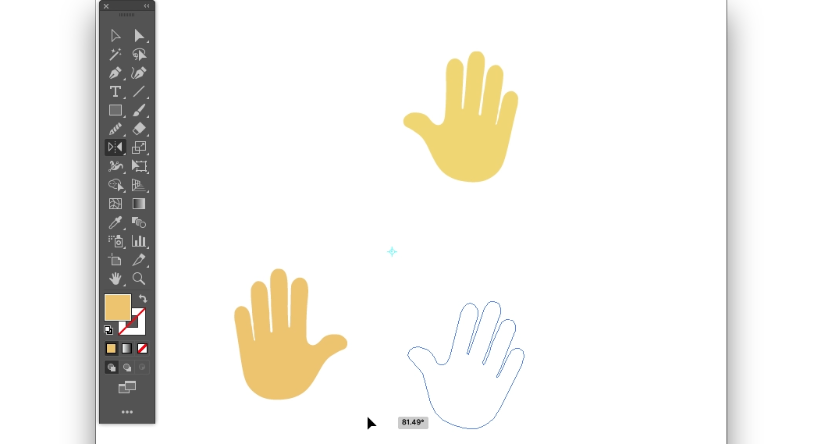鏡像・対称図形に便利なリフレクト
今回は、オブジェクトのリフレクトについて解説します。英語の「reflect」とは、光などが「反射する」ことで、鏡に像を映すという意味にもなります。日本語では、鏡に映る左右反転した像を「鏡像」といいますが、Illustratorにおけるリフレクトコマンドはこの反転したオブジェクトを作成するためのものです。
前回のオブジェクトの回転コマンド同様、図形を作成する際に便利に使えるコマンドです。とくに、右手と左手のように左右反転したオブジェクトを作成する際によく使います。
リフレクトツールをつかう
ツールバーの「リフレクト」を使います。初期設定では、リフレクトツールは回転ツールと同じ位置に収まっていますので、右下隅の▼印を長押しして、リフレクトツールに切り替えて使用します。
オブジェクトを選択した状態でリフレクトツールを選ぶと、ポインタが十字型に変わりますので、この状態でまずは反転軸となる直線の始点を指定します。ドキュメント内の任意の位置でクリックすると、オブジェクトの中心にあった基準点が移動します。
次に、反転軸の終点をクリックすると、即座にオブジェクトが反転した状態で移動します。画面には表示されませんが、最初のクリック位置と次のクリック位置を結んだ直線が基準となり、リフレクトが実行されたということです(解説動画前半)。
反転軸の角度を調整しながらリフレクトをおこなうには、始点をクリックした後に、ポインタをドラッグします。ポインタの動き応じてリフレクト後のオブジェクトがガイド表示されますので、位置を確認しながら操作を行えます。
解説動画後半では、ポインタをドラッグした後、マウスボタンを離す前に、キーボードの[option] キーを押して、コピーを作成しています。Windowsの場合は[Alt] キーの組み合わせでコピーします。
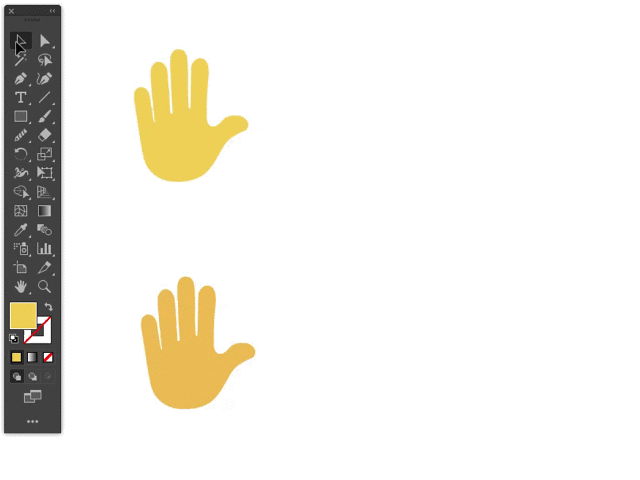
【前半】リフレクトの軸となる直線をクリック2回で指定。オブジェクトは瞬時に反転
【後半】ドラッグしながら反転軸の終点を決める。ボタンを離す前に[option] キーを押すとコピーが作成される
なお、回転軸を水平・垂直および45°単位で固定するには、終点の指定時に[Shift] キーを組み合わせます。
リフレクトダイアログボックス
リフレクトツールにおいても、拡大・縮小ツールや回転ツールと同様に、ダイアログボックスを呼び出して数値入力等で操作する方法があります。
オブジェクトを選択した状態で、ツールボックスの「リフレクトツール」をダブルクリックするとリフレクトダイアログボックスが表示されますので、ここで軸の指定をします。「水平」または「垂直」にチェックを入れるか、もしくは任意の角度を指定することによって、反転軸の角度が決まります。基準点はオブジェクトの中心に固定されるので、図形はその場で反転します。
解説動画の前半部では、グラデーション機能によって着色したオブジェクトを反転させていますが、操作後もオブジェクトのリフレクトに応じてグラデーションの角度と方向が自動的に補正されます。
基準点を移動してリフレクトするには、ツールボックスのダブルクリックではなく、通常のクリック操作で「リフレクトツール」を選択したのち、Macの場合は[option] キー、Windowsの場合は[Alt] キーを押しながら、ドキュメントウインドウ内の任意の場所をクリックして、ダイアログボックスを呼び出します。
解説動画後半部では、パターン機能によって着色したオブジェクトを反転させていますが、ダイアログ内のオブション「パターンの変形」にチェックを入れるか否かによって、コマンド実行後のオブジェクトがどう変化するかを含めて解説しています。
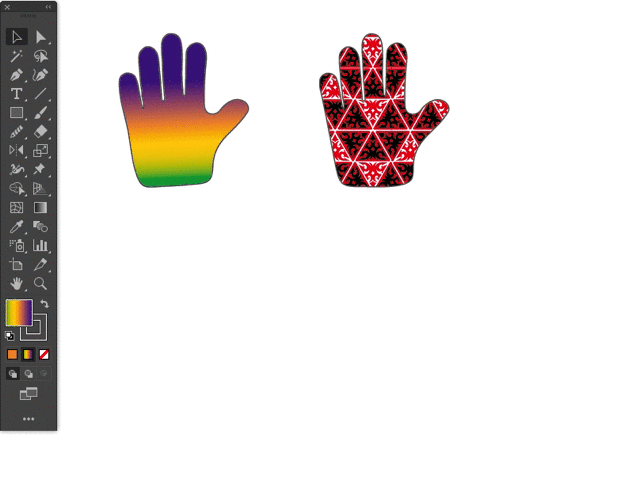
【前半】ダイアログボックスでリフレクト。基準点を通る水平ラインを軸に反転し、グラデーションも同時に反転している
【後半】基準点を任意の場所に変更して任意の角度でリフレクト。「パターンの変形」のチェックを外した状態だと、図柄がズレてしまうのがわかる
リフレクトツールを使えば、左右対称や上下対称の図形が簡単に描けます。特にペンツールを使ったトレース作業では、カーブの方向によってどうしても描きづらい線がでてくることがあります。
そのようなときには描きやすい半面だけを描いて、リフレクトツールで反転コピーして、合体させると簡単です。